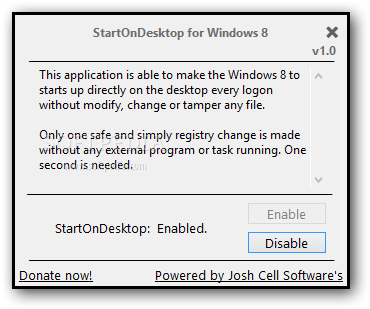Win - Commutazione tra Start Screen e al APP corrente.
Win + B – Visualizza il desktop tradizionale di Windows e seleziona l’area delle notifiche.
Win + C – Mostra la Charms Bar, da cui è possibile cercare, condividere, avviare il Menu Start e modificare le impostazioni.
Win + D – Mostra il desktop classico di Windows.
Win + E – Lancia Windows Explorer.
Win + F – Avvia la ricerca dei file dall’interfaccia Metro.
Win + H – Apre il pannello per la condivisione Metro.
Win + I – Apre il pannello di controllo.
Win + J – Modifica il focus tra le applicazioni Metro aperte.
Win + K – Apre il pannello dei dispositivi (ad esempio per connettere un proiettore o altri dispositivi).
Win + L – Blocca il PC e ritorna alla schermata di blocco.
Win + M – Riduce ad icona tutte le finestre presenti sul desktop.
Win + O – Blocca l’orientamento del dispositivo.
Win + P – Sceglie tra i vari schermi.
Win + Q – Mostra la schermata di ricerca Metro delle applicazioni.
Win + R – Mostra il box Esegui dalla visualizzazione desktop.
Win + U – Mostra il Centro di accessibilità dalla visualizzazione desktop.
Win + W – Mostra la schermata di configurazione Metro.
Win + X – Lancia il Menu Start.
Win + Y – Dai un'occhiata al desktop.
Win + Z – Apre la barra delle applicazioni per l’applicazione Metro corrente.
Win + Pag. Su/Giù – Muove i tasselli verso sinistra/destra.
Win + Tab – Apre il menu delle applicazioni Metro, permettendo di portarne una in foreground.
Win + , (virgola) – Dà un'occhiata al desktop
Win + . (punto) – Sposta l’applicazione Metro corrente verso il lato destro.
Win + Shift + . (punto) – Sposta l’applicazione Metro corrente verso il lato sinistro.
Win + Spazio – Modifica la lingua di input ed il layout di tastiera.
Win + Shift + V – Svaria tra i vari toasts in ordine inverso.
Win + Invio – Lancia Narrator.
Win + Tasti di direzione – Entra nel desktop classico di Windows e attiva Aero Snap













.jpg)