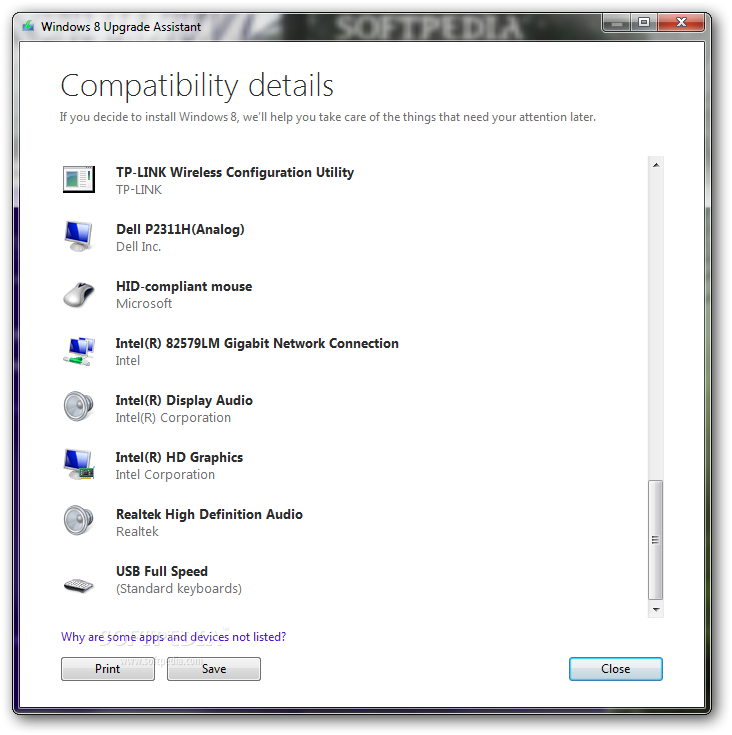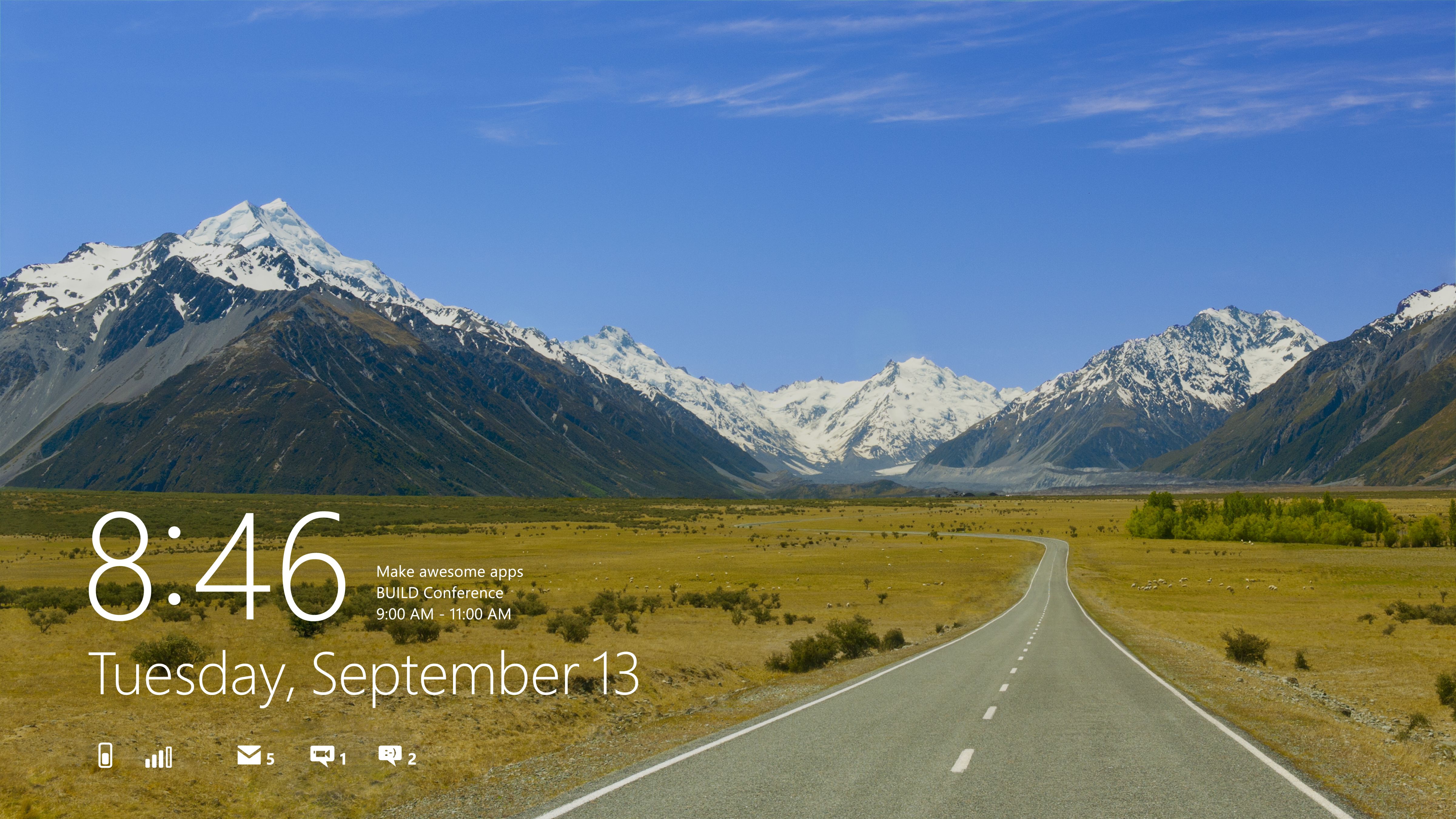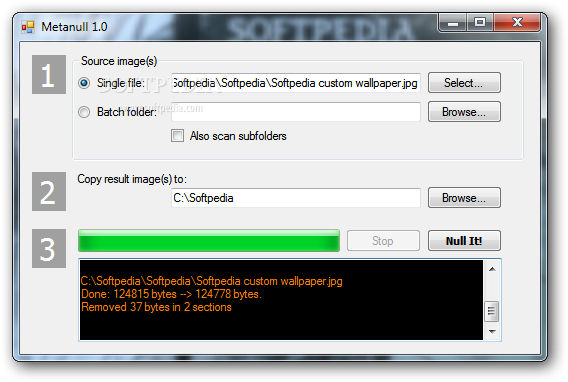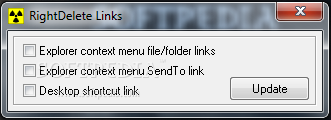sabato 12 dicembre 2015
WINDOWS 8 UPGRADE ASSISTANT
Windows 8 Upgrade Assistant è un'applicazione molto utile che è stato appositamente progettata per aiutare gli utenti a vedere se il loro sistema è pronto ad accogliere l'ultima versione di Windows
Il programma esegue la scansione del PC installato e verifica se i dispositivi sono compatibili con Windows 8.
Grazie a Windows 8 Upgrade Assistant è possibile individuare un software che deve essere reinstallato o dispositivi che possono avere bisogno di un aggiornamento per supportare il nuovo sistema operativo.
Si tratta dello stesso software che entra in funzione quando, avendo installato un sistema operativo precedente a Windows 8 ed andiamo sullo store Microsoft per l'acquiesto verifica appunto in automatico le caratteristiche del sistema operativo da aggiornare.
UPGRADE ASSISTANT
domenica 6 dicembre 2015
VISUALIZZARE LE CONNESSIONI INTERNET IN ENTRATA ED IN USCITA
Nella gestione del proprio PC non è sufficiente installare tutti quegli accorgimenti che ci permettono di proteggersi da eventuali aggressori, malware etc. etc.
Si tratta di fare una verifica di quelle che sono le connessioni aperte e dei programmi che tentano di comunicare con server su internet o con altre reti.
Per controllare una situazione di questo tipo è possibile ricorrere all’utilizzo di appositi tools, facili da utilizzare e che consentono di verificare quelle che sono le connessioni effettivamente aperte e come viene impiegata la banda che utilizziamo in rete.
Un software semplice quale Moo0 ConnectionWatcher può rivelarsi particolarmente utile.
Si tratta infatti di un programma freeware, disponibile anche in versione portable e compatibile con i sistemi operativi Windows che, consentirà di eseguire esattamente quanto desideravamo fare, permettendo dunque di vedere qualsiasi connessione TCP/UDP effettuata dal computer o verso il nostro stesso computer.
Le varie connessioni vengono corredate da molte informazioni aggiornate in tempo reale quali dettagli relativi al protocollo, l’ID del processo ed il suo nome, la porta locale e quella remota oltre ai dati che sono stati ricevuti dalla rete internet..
Le connessioni aperte possono essere gestite dal menu contestuale visualizzabile cliccando con il tasto destro del mouse sulla relativa voce selezionata per cui, in maniera piuttosto pratica, ciascun utente potrà chiudere e scollegare un programma.
Download
Si tratta di fare una verifica di quelle che sono le connessioni aperte e dei programmi che tentano di comunicare con server su internet o con altre reti.
Per controllare una situazione di questo tipo è possibile ricorrere all’utilizzo di appositi tools, facili da utilizzare e che consentono di verificare quelle che sono le connessioni effettivamente aperte e come viene impiegata la banda che utilizziamo in rete.
Un software semplice quale Moo0 ConnectionWatcher può rivelarsi particolarmente utile.
Si tratta infatti di un programma freeware, disponibile anche in versione portable e compatibile con i sistemi operativi Windows che, consentirà di eseguire esattamente quanto desideravamo fare, permettendo dunque di vedere qualsiasi connessione TCP/UDP effettuata dal computer o verso il nostro stesso computer.
Le varie connessioni vengono corredate da molte informazioni aggiornate in tempo reale quali dettagli relativi al protocollo, l’ID del processo ed il suo nome, la porta locale e quella remota oltre ai dati che sono stati ricevuti dalla rete internet..
Le connessioni aperte possono essere gestite dal menu contestuale visualizzabile cliccando con il tasto destro del mouse sulla relativa voce selezionata per cui, in maniera piuttosto pratica, ciascun utente potrà chiudere e scollegare un programma.
Download
martedì 1 dicembre 2015
VERIFICARE LA SICUREZZA DEI LINK CON 2 ESTENSIONI DI VIRUS TOTAL PER CHROME E FIREFOX
Per tutti i navigatori una delle cose più importante è cercare di evitare i pericolosissimi links che possono infettarci anche soltanto aprendo il sito in questione e quindi è importante cercare di tutelare la propria incolumità in rete evitando tutti i vari ed eventuali pericoli che si trovano navigando il web, infatti molti sono nascosti dietro i più comuni ed impensabili links.
Proprio per ovviare a queste disavventure veramente spiacevoli, esistono numerosi ed appositi programmi grazie ai quali esaminare in modo rapido ed accurato i links pericolosi che possono infettare la nostra maccchina in un attimo.
Una semplice soluzione da utilizzare direttamente mediante il proprio browser come Google Chrome oppure Firefox, sono due estensioni quali VTChromizer e VTzilla che fanno al caso nostro
Si tratta infatti di due add-on gratuiti, di cui il primo specifico per Chrome ed il secondo per Firefox, che si basano su VirusTotal, il ben noto servizio di scansione antivirus online, consentiranno dunque di ispezionare questi siti, file e URL individuati durante il corso della navigazione online e permettendoci quindi di evitare di inciampare in danni spesso non risolvibili con le comuni metodiche utilizzate.
Il meccanismo identico per i due browser risulta estremamente pratico poiché, sia che venga utilizzato Chrome sia che si tratti di Firefox, una volta installato l’add-on corrispondente sarà possibile agire direttamente dalla barra strumenti avendo per scansionare tutti i link presenti nella pagina web che stiamo visitando.
VIRUS TOTAL
VIRUS TOTAL 2
Proprio per ovviare a queste disavventure veramente spiacevoli, esistono numerosi ed appositi programmi grazie ai quali esaminare in modo rapido ed accurato i links pericolosi che possono infettare la nostra maccchina in un attimo.
Una semplice soluzione da utilizzare direttamente mediante il proprio browser come Google Chrome oppure Firefox, sono due estensioni quali VTChromizer e VTzilla che fanno al caso nostro
Si tratta infatti di due add-on gratuiti, di cui il primo specifico per Chrome ed il secondo per Firefox, che si basano su VirusTotal, il ben noto servizio di scansione antivirus online, consentiranno dunque di ispezionare questi siti, file e URL individuati durante il corso della navigazione online e permettendoci quindi di evitare di inciampare in danni spesso non risolvibili con le comuni metodiche utilizzate.
Il meccanismo identico per i due browser risulta estremamente pratico poiché, sia che venga utilizzato Chrome sia che si tratti di Firefox, una volta installato l’add-on corrispondente sarà possibile agire direttamente dalla barra strumenti avendo per scansionare tutti i link presenti nella pagina web che stiamo visitando.
VIRUS TOTAL
VIRUS TOTAL 2
venerdì 27 novembre 2015
VIDEO ENCODER PORTATILE PER TUTTE LE NOSTRE NECESSITA'
Chi, è abituato a scaricare video da internet i formati che ritroviamo possono essere molteplici e, proprio per questo, potrebbe essere necessario effettuare eventuali processi di conversione fra le varie estensioni.
Per poter eseguire questa operazione ma sopratutto, senza dover installare nulla sul proprio computer si potrebbe ricorrere all’impiego di Kirara Encoder.
Kirara Encoder è un software gratuito, di natura portatile, compatibile con tutti i sistemi operativi Windows (sia a 32-bit sia a 64-bit) ed open source che sfrutta la libreria ffmpeg per la codifica dei file video avendo la compatibilità con la maggior parte dei formati multimediali più diffusi e comuni come: AVI, FLV, MKV, MPEG, DIVX, XVID etc. etc.
L’interfaccia del software, risulta abbastanza user firendly.
Per aggiungere un video sul quale operare sarà poi sufficiente cliccare sul pulsante Add o trascinarlo direttamente nella finestra aperta del software dopodichè sarà possibile selezionare uno delle tantissime possibilità disponibili ed utilizzabili a seconda delle diverse esigenze ed inizializzare quindi il processo di trasformazione.
Ogni codec risulterà inoltre completamente configurabile.
Prima di eseguire l’encoding finale sarà anche possibile visualizzare in anteprima i video scelti previo doppio click su ciascuno di essi.
KIRARA ENCODER
Per poter eseguire questa operazione ma sopratutto, senza dover installare nulla sul proprio computer si potrebbe ricorrere all’impiego di Kirara Encoder.
Kirara Encoder è un software gratuito, di natura portatile, compatibile con tutti i sistemi operativi Windows (sia a 32-bit sia a 64-bit) ed open source che sfrutta la libreria ffmpeg per la codifica dei file video avendo la compatibilità con la maggior parte dei formati multimediali più diffusi e comuni come: AVI, FLV, MKV, MPEG, DIVX, XVID etc. etc.
L’interfaccia del software, risulta abbastanza user firendly.
Per aggiungere un video sul quale operare sarà poi sufficiente cliccare sul pulsante Add o trascinarlo direttamente nella finestra aperta del software dopodichè sarà possibile selezionare uno delle tantissime possibilità disponibili ed utilizzabili a seconda delle diverse esigenze ed inizializzare quindi il processo di trasformazione.
Ogni codec risulterà inoltre completamente configurabile.
Prima di eseguire l’encoding finale sarà anche possibile visualizzare in anteprima i video scelti previo doppio click su ciascuno di essi.
KIRARA ENCODER
lunedì 23 novembre 2015
UN PULSANTE PER IL FLIP3D IN WINDOWS 7
In Windows 7 viene implementata questa nuova funzione, avendo preventivamemte attivata la funzione Aero e utilizzando questo comando da tastiera:
CTRL+TAB+LOGO DI WINDOWS
Con questa funzione vediamo le finestre attive sovrapporsi fra loro con effetto tridimensionale sul desktop.
Questo comando, a mio avviso è scomodo per cui è molto utile avere un pulsante sulla barra della applicazioni che permette di attivare questa visualizzazione con un click.
Click destro sul desktop/nuovo/collegamento digitate nel campo apposito:
RunDll32 DwmApi # 10
Dare un nome a questo collegamento a piacere/Fine.
Possiamo modificare questa icona di collegamento :
Click destro/proprietà/cambia icona/sfoglia e cerchiamo l'icona originale Flip3D la selezioniamo/ok per la conferma.
CTRL+TAB+LOGO DI WINDOWS
Con questa funzione vediamo le finestre attive sovrapporsi fra loro con effetto tridimensionale sul desktop.
Questo comando, a mio avviso è scomodo per cui è molto utile avere un pulsante sulla barra della applicazioni che permette di attivare questa visualizzazione con un click.
Click destro sul desktop/nuovo/collegamento digitate nel campo apposito:
RunDll32 DwmApi # 10
Dare un nome a questo collegamento a piacere/Fine.
Possiamo modificare questa icona di collegamento :
Click destro/proprietà/cambia icona/sfoglia e cerchiamo l'icona originale Flip3D la selezioniamo/ok per la conferma.
martedì 17 novembre 2015
UTILIZZARE LA REGISTRAZIONE UTENTE IN WINDOWS 7
È possibile utilizzare Registrazione Azioni Utente per acquisire automaticamente le azioni eseguite in un computer, inclusa una descrizione testuale degli elementi selezionati e un'immagine della schermata a ogni clic, denominata cattura di schermata.
Le azioni acquisite possono quindi essere salvate in un file che può essere utilizzato dal personale di supporto o da altre persone che offrono assistenza in caso di problemi con il computer.
Per registrare e salvare le azioni del computer in uso:
Per aprire Registrazione azioni utente, fare clic sul pulsante StartImmagine del pulsante Start e quindi digitare psr. Nell'elenco dei risultati fare clic su psr.
Fare clic su Avvia registrazione. Nel computer eseguire le azioni necessarie per riprodurre il problema. È possibile sospendere la registrazione in qualsiasi momento e riprenderla successivamente.
Fare clic su Interrompi registrazione.
Nella finestra di dialogo Salva con nome, immettere un nome per il file, quindi fare clic su Salva (il file viene salvato con estensione di file zip).
Per visualizzare i passi registrati, aprire il file zip che è stato appena salvato, quindi fare doppio clic su di esso. Il documento si aprirà nel browser utilizzato in quel momento.
Le azioni acquisite possono quindi essere salvate in un file che può essere utilizzato dal personale di supporto o da altre persone che offrono assistenza in caso di problemi con il computer.
Per registrare e salvare le azioni del computer in uso:
Per aprire Registrazione azioni utente, fare clic sul pulsante StartImmagine del pulsante Start e quindi digitare psr. Nell'elenco dei risultati fare clic su psr.
Fare clic su Avvia registrazione. Nel computer eseguire le azioni necessarie per riprodurre il problema. È possibile sospendere la registrazione in qualsiasi momento e riprenderla successivamente.
Fare clic su Interrompi registrazione.
Nella finestra di dialogo Salva con nome, immettere un nome per il file, quindi fare clic su Salva (il file viene salvato con estensione di file zip).
Per visualizzare i passi registrati, aprire il file zip che è stato appena salvato, quindi fare doppio clic su di esso. Il documento si aprirà nel browser utilizzato in quel momento.
mercoledì 11 novembre 2015
UAC APRIRE PROGRAMMI SENZA AVVISO DI RICHIESTA AMMINISTRATORE IN WINDOWS 7
Gli UAC richiesta di avvio come amministratore in Windows 7 sono molto noiosi anche se necessari, soprattutto quando si tenta di lanciare un programma prima della sua apertura ed utilizzazione.
Utilizzando l'utilità di pianificazione di Windows 7, si creano dei collegamenti che permettono di avviare qualsiasi programma con i privilegi da amministratore senza che il noioso UAC si presenti chiedendo le varie conferme.
prima di operare naturalmente serve essere connessi come amministratore del sistema operativo.
1. Digitare Utilità di pianificazione in cerca programmi e file dal menu Start
2. Click su Crea attività;
3. Digitare nell’attività il nome del programma che si vuole avviare con privilegi di amministratore senza avvisi
4. Mettere il check su Esegui con i privilegi più elevati
5. Nella scheda Azioni e click su Nuova
6. Click su Sfoglia, selezionare l’eseguibile ( Exe) del programma da avviare con privilegi di amministratore e click su OK per salvare le variazioni effettuate
7. Creare un collegamento sul desktop, facendo click destro e selezionando Nuovo / Collegamento dal menu contestuale;
8. Digitare come percorso del collegamento schtasks /run /tn nome attività, dove “nome attività” va sostituito con il nome dell’attività che si è appena creata quindi in schtasks /run /tn nome del programma che vogliamo avviare)
Da questo momento cliccando su questo collegamento il programma scelto si avvierà senza la richiesta di conferma di avvio come amministratore.
Non disattivate mai l'uac che certamente non sarà la panacea di tutti i mali ed i pericoli della rete, però certamente contribuisce, unita alla nostra prudenza nella navigazione a ridurre notevolmente i pericoli ai quali giornalmente andiamo incontro.
Utilizzando l'utilità di pianificazione di Windows 7, si creano dei collegamenti che permettono di avviare qualsiasi programma con i privilegi da amministratore senza che il noioso UAC si presenti chiedendo le varie conferme.
prima di operare naturalmente serve essere connessi come amministratore del sistema operativo.
1. Digitare Utilità di pianificazione in cerca programmi e file dal menu Start
2. Click su Crea attività;
3. Digitare nell’attività il nome del programma che si vuole avviare con privilegi di amministratore senza avvisi
4. Mettere il check su Esegui con i privilegi più elevati
5. Nella scheda Azioni e click su Nuova
6. Click su Sfoglia, selezionare l’eseguibile ( Exe) del programma da avviare con privilegi di amministratore e click su OK per salvare le variazioni effettuate
7. Creare un collegamento sul desktop, facendo click destro e selezionando Nuovo / Collegamento dal menu contestuale;
8. Digitare come percorso del collegamento schtasks /run /tn nome attività, dove “nome attività” va sostituito con il nome dell’attività che si è appena creata quindi in schtasks /run /tn nome del programma che vogliamo avviare)
Da questo momento cliccando su questo collegamento il programma scelto si avvierà senza la richiesta di conferma di avvio come amministratore.
Non disattivate mai l'uac che certamente non sarà la panacea di tutti i mali ed i pericoli della rete, però certamente contribuisce, unita alla nostra prudenza nella navigazione a ridurre notevolmente i pericoli ai quali giornalmente andiamo incontro.
giovedì 5 novembre 2015
TRASPORTARE WINDOWS 7 SU UN DISCO SSD DA UN DISCO PRECEDENTE
Prima di inziare occorre sapere che un disco SSD montato su una scheda PCI non è totalmente compatibile e spesso non viene visto come disco di avvio del sistema operativo stesso.
Dopo aver acquistato il disco SSD montatelo all'interno del pc di un box con controller SATA e quindi accertatevi che sia riconosciuto dal Bios e dal sistema operativo come disco vero e proprio.
Ora provvedete a creare un'immagine di sistema (Pannello di controllo > Backup e ripristino) su un capiente disco esterno usb, si può anche fare con un software esterno come Acronis True Image o software similari.
Si crea anche il cd di ripristino (sempre in Pannello di controllo > Backup e ripristino)oppure si può usare il dvd d'installazione per utilizzare l'immagine di sistema oppure il cd di Acronis se abbiamo fatto l'immagine con quel programma..
Ora spegniamo la nostra macchina si toglie il disco vecchio contenente il sistema operativo , si monta il "disco" SSD con la modalità accennata sopra ,si collega il disco usb contenente l'immagine , si avvia , si entra subito nel Bios verificando che il "disco" SSD sia riconosciuto , si inserisce il cd di ripristino oppure il disco di ripristino di Acronis nell'unità ottica e si riavvia.
Verrà mostrato un menù con queste scelte:
RIPRISTINO ALL'AVVIO
RIPRISTINO CONFIGURAZIONE DI SISTEMA
RIPRISTINO IMMAGINE DI SISTEMA
DIAGNOSTICA MEMORIA WINDOWS
PROMPT DEI COMANDI
Con la tastiera scelgo Ripristino immagine del sistema" , si indica il disco usb come sorgente dell'immagine ed il "disco" SSD come localizzazione di destinazione.
Al termine togliere il cd, quale che sia e riavviate la macchina.
domenica 1 novembre 2015
TROVARE LA PASSWORD DEL ROUTER
A volte può succedere di dimenticare la password del router, resettarlo, e scoprire di aver scordato anche quella impostata di default.
In questi casi, la soluzione può essere quella di rivolgersi a siti come RouterPasswords.
RouterPasswords è un servizio online gratuito grazie al quale è possibile trovare la password del router con assoluta facilità. Si tratta, infatti, di un database realizzato grazie alle segnalazioni degli utenti che contiene tutte le password predefinite dei router più diffusi (di tutte le marche).
Basta selezionare la marca del router di cui si sono dimenticati, nel menu a discesa i dati di accesso dal menu a tendina Select Router Make e cliccare sul pulsante Find Password.
Comparirà automaticamente un elenco di tutti i modelli di router supportati da RouterPasswords per la marca ricercata.
Accanto ai nomi dei modelli di router ci sono gli Username e le Password predefinite che si possono usare per entrare nel pannello di configurazione di questi ultimi.
Se il proprio router non è presente nell’elenco si può provare con i dati di un altro modello dello stesso produttore, quasi sempre vanno bene lo stesso.
Per aiutare a completare con i dati del proprio router e aiutare altre persone che avessero smarrito la password di accesso al dispositivo, si può invece cliccare sulla voce Add Password in alto a destra e compilare il modulo con l’username e la password del router.
Routerpasswords
In questi casi, la soluzione può essere quella di rivolgersi a siti come RouterPasswords.
RouterPasswords è un servizio online gratuito grazie al quale è possibile trovare la password del router con assoluta facilità. Si tratta, infatti, di un database realizzato grazie alle segnalazioni degli utenti che contiene tutte le password predefinite dei router più diffusi (di tutte le marche).
Basta selezionare la marca del router di cui si sono dimenticati, nel menu a discesa i dati di accesso dal menu a tendina Select Router Make e cliccare sul pulsante Find Password.
Comparirà automaticamente un elenco di tutti i modelli di router supportati da RouterPasswords per la marca ricercata.
Accanto ai nomi dei modelli di router ci sono gli Username e le Password predefinite che si possono usare per entrare nel pannello di configurazione di questi ultimi.
Se il proprio router non è presente nell’elenco si può provare con i dati di un altro modello dello stesso produttore, quasi sempre vanno bene lo stesso.
Per aiutare a completare con i dati del proprio router e aiutare altre persone che avessero smarrito la password di accesso al dispositivo, si può invece cliccare sulla voce Add Password in alto a destra e compilare il modulo con l’username e la password del router.
Routerpasswords
mercoledì 28 ottobre 2015
TRASFORMARE SCANNER E STAMPANTE IN UNA FOTOCOPIATRICE
Possiamo far funzionare il nostro scanner accoppiato alla stampante anche da fotocopiatrice implicando quindi di eseguire l' operazioni in questione servendosi però di risorse separate.
Il processo di scansione e stampa dei documenti servendosi di una stampante e di uno scanner separati può essere semplificato ricorrendo all’utilizzo di un programma quale iCopy.
Si tratta di un software completamente gratuito, totalmente compatibile con i sistemi operativi Windows (XP, Vista e 7) e disponibile anche in italiano che è in grado di interfacciarsi simultaneamente con la stampante e con lo scanner in uso permettendone quindi di servirsene così come se si trattasse di una fotocopiatrice vera e propria.
Il software, caratterizzato da un'interfaccia semplice (ad inizio tip ne è disponibile un'immagine), una volta in uso rileverà e mostrerà stampante e scanner collegati al PC (è però necessario assicurasi che vengano collegati al PC prima che l’applicativo sia avviato).
A questo punto, dalla finestra del software, sarà quindi possibile selezionare lo scanner, le opzioni di stampa, le impostazioni dell’immagine, il numero delle copie, le opzioni relative al colore e quelle facenti riferimento alle dimensioni del foglio.
Successivamente sarà sufficiente cliccare sull’apposito pulsante gigante posto sulla sinistra per inizializzare il processo.
Tenete presente che iCopy potrà essere utilizzato oltre che previa installazione, anche in versione portatile, entrambi scaricabili direttamente dal link al download
ICOPY
Il processo di scansione e stampa dei documenti servendosi di una stampante e di uno scanner separati può essere semplificato ricorrendo all’utilizzo di un programma quale iCopy.
Si tratta di un software completamente gratuito, totalmente compatibile con i sistemi operativi Windows (XP, Vista e 7) e disponibile anche in italiano che è in grado di interfacciarsi simultaneamente con la stampante e con lo scanner in uso permettendone quindi di servirsene così come se si trattasse di una fotocopiatrice vera e propria.
Il software, caratterizzato da un'interfaccia semplice (ad inizio tip ne è disponibile un'immagine), una volta in uso rileverà e mostrerà stampante e scanner collegati al PC (è però necessario assicurasi che vengano collegati al PC prima che l’applicativo sia avviato).
A questo punto, dalla finestra del software, sarà quindi possibile selezionare lo scanner, le opzioni di stampa, le impostazioni dell’immagine, il numero delle copie, le opzioni relative al colore e quelle facenti riferimento alle dimensioni del foglio.
Successivamente sarà sufficiente cliccare sull’apposito pulsante gigante posto sulla sinistra per inizializzare il processo.
Tenete presente che iCopy potrà essere utilizzato oltre che previa installazione, anche in versione portatile, entrambi scaricabili direttamente dal link al download
ICOPY
giovedì 22 ottobre 2015
UTILIZZARE UN SERVIZIO OCR ONLINE
Certamente la maggioranza di noi sa cosa significhi la tecnologia OCR, che permette di estrarre il testo da un’immagine o da un documento digitale in modo che possa essere modificato lavorando sullo stesso documento in molti modi.
Oltre ai software che sono deputati a questa tipologia di operazioni da tempo ormai esistono, delle risorse online, quali, ad esempio, OCRconvert.
Questo è un servizio web freeware ed utilizzabile senza alcuna sottoscrizione che, consentirà dunque di convertire le immagini che contengono elementi di testo in veri e propri file di testo, compatibile con una vasta gamma di estensioni quali JPG, PNG, BMP, GIF, TIFF ed anche file PDF multipagina.
L’uso del servizio online è semplicissimo poiché è sufficiente scegliere uno o più file sui quali operare effettuandone l’upload (è possibile caricare anche fino a 5 files ), selezionare la lingua nella quale risulta scritto il testo presente nel file d’origine compreso l'italiano e cliccare sul pulsante Process.
Attendere il tempo necessario per compiere l'operazione ed OCRconvert mostrerà dunque il testo sottoforma di un file TXT che potrà poi essere utilizzato in varie modalità dall'utente.
OCRCONVERT
Oltre ai software che sono deputati a questa tipologia di operazioni da tempo ormai esistono, delle risorse online, quali, ad esempio, OCRconvert.
Questo è un servizio web freeware ed utilizzabile senza alcuna sottoscrizione che, consentirà dunque di convertire le immagini che contengono elementi di testo in veri e propri file di testo, compatibile con una vasta gamma di estensioni quali JPG, PNG, BMP, GIF, TIFF ed anche file PDF multipagina.
L’uso del servizio online è semplicissimo poiché è sufficiente scegliere uno o più file sui quali operare effettuandone l’upload (è possibile caricare anche fino a 5 files ), selezionare la lingua nella quale risulta scritto il testo presente nel file d’origine compreso l'italiano e cliccare sul pulsante Process.
Attendere il tempo necessario per compiere l'operazione ed OCRconvert mostrerà dunque il testo sottoforma di un file TXT che potrà poi essere utilizzato in varie modalità dall'utente.
OCRCONVERT
mercoledì 14 ottobre 2015
UAC APRIRE PROGRAMMI SENZA AVVISO DI RICHIESTA AMMINISTRATORE IN WINDOWS 7
Gli UAC, com richiesta di avvio come amministratore in Windows 7 sono molto noiosi anche se necessari, soprattutto quando si tenta di lanciare un programma prima della sua apertura ed utilizzazione.
Utilizzando l'utilità di pianificazione di Windows 7, si creano dei collegamenti che permettono di avviare qualsiasi programma con i privilegi da amministratore senza che il noioso UAC si presenti chiedendo le varie conferme.Prima di operare naturalmente serve essere connessi come amministratore del sistema operativo.
1. Digitare Utilità di pianificazione in cerca programmi e file dal menu Start
2. Click su Crea attività;
3. Digitare nell’attività il nome del programma che si vuole avviare con privilegi di amministratore senza avvisi
4. Mettere il check su Esegui con i privilegi più elevati
5. Nella scheda Azioni click su Nuova
6. Click su Sfoglia, selezionare l’eseguibile ( Exe) del programma da avviare con privilegi di amministratore e click su OK per salvare le variazioni effettuate
7. Creare un collegamento sul desktop, facendo click destro e selezionando Nuovo / Collegamento dal menu contestuale;
8. Digitare come percorso del collegamento schtasks /run /tn nome attività, dove “nome attività” va sostituito con il nome dell’attività che si è appena creata quindi in schtasks /run /tn nome del programma che vogliamo avviare)
Da questo momento cliccando su questo collegamento il programma scelto si avvierà senza la richiesta di conferma di avvio come amministratore.
Non disattivate mai l'uac che certamente non sarà la panacea di tutti i mali ed i pericoli della rete, però certamente contribuisce, unita alla nostra prudenza nella navigazione, a ridurre notevolmente i pericoli ai quali giornalmente andiamo incontro.
Utilizzando l'utilità di pianificazione di Windows 7, si creano dei collegamenti che permettono di avviare qualsiasi programma con i privilegi da amministratore senza che il noioso UAC si presenti chiedendo le varie conferme.Prima di operare naturalmente serve essere connessi come amministratore del sistema operativo.
1. Digitare Utilità di pianificazione in cerca programmi e file dal menu Start
2. Click su Crea attività;
3. Digitare nell’attività il nome del programma che si vuole avviare con privilegi di amministratore senza avvisi
4. Mettere il check su Esegui con i privilegi più elevati
5. Nella scheda Azioni click su Nuova
6. Click su Sfoglia, selezionare l’eseguibile ( Exe) del programma da avviare con privilegi di amministratore e click su OK per salvare le variazioni effettuate
7. Creare un collegamento sul desktop, facendo click destro e selezionando Nuovo / Collegamento dal menu contestuale;
8. Digitare come percorso del collegamento schtasks /run /tn nome attività, dove “nome attività” va sostituito con il nome dell’attività che si è appena creata quindi in schtasks /run /tn nome del programma che vogliamo avviare)
Da questo momento cliccando su questo collegamento il programma scelto si avvierà senza la richiesta di conferma di avvio come amministratore.
Non disattivate mai l'uac che certamente non sarà la panacea di tutti i mali ed i pericoli della rete, però certamente contribuisce, unita alla nostra prudenza nella navigazione, a ridurre notevolmente i pericoli ai quali giornalmente andiamo incontro.
giovedì 8 ottobre 2015
TRASFERIRE LA RUBRICA DI UN CLIENT DI POSTA ALLA POSTA DI GMAIL
Per prima cosa occorre esportare i propri contatti dal vecchio client esempio Thunderbird ma anche tutti gli altri compreso Outlook Express.
Facciamo l'esempio di Thunderbird, anche perchè la metodica è simile anche per gli altri.
Apro la finestra della rubrica/strumenti/esporta localizzo il mio file con estensione CSV (Comma Separate Value) in un posto sicuro e prendo nota della localizzazione, dopo avergli assegnato un nome esp Rubrica Thunderbird.
Accedete alla vostra casella Gmail ed in alto a destra accedete alla rubrica ( contatti Personali)/click su importa. Con sfoglia indico il file da importare che ho salvato in precedenza e scelgo nel menu a discesa se aggiungerli al gruppo già presente oppure creare un nuovo gruppo.
Gli indirizzi verranno imnportati immediatamente e li avrete a disposizione.
In quest'ultima finestra vi comparirà se ci sono doppioni e potrete incaricare Gmail di eliminarli.
Facciamo l'esempio di Thunderbird, anche perchè la metodica è simile anche per gli altri.
Apro la finestra della rubrica/strumenti/esporta localizzo il mio file con estensione CSV (Comma Separate Value) in un posto sicuro e prendo nota della localizzazione, dopo avergli assegnato un nome esp Rubrica Thunderbird.
Accedete alla vostra casella Gmail ed in alto a destra accedete alla rubrica ( contatti Personali)/click su importa. Con sfoglia indico il file da importare che ho salvato in precedenza e scelgo nel menu a discesa se aggiungerli al gruppo già presente oppure creare un nuovo gruppo.
Gli indirizzi verranno imnportati immediatamente e li avrete a disposizione.
In quest'ultima finestra vi comparirà se ci sono doppioni e potrete incaricare Gmail di eliminarli.
giovedì 1 ottobre 2015
FUNZIONALITA' NUOVE O VECCHIE MIGLIORATE IN WINDOWS 8
Interfaccia Metro (the Start screen)
Charms Bar
WinRT
File History(nuova metodica di backup)
Nuovo Storage Pool
Integrazione Windows Live
Inserimento di account utente live
Refresh/reset
Interfaccia Explorer Ribbon
Montaggio delle ISO
File system ReFS (Resilient File System)
Utilizzo multimonitor
Mancanza del pulsante Start dei vecchi Windows
Mancanza dell'Aero
Boot ibrido per rendere avvio più veloce
Windows to Go
Nuovo Hyper-V
Gestione memoria migliorata
Supporto NFC
Secure Boot
Supporto UEFI
Windows Store
Migliore gestione del risparmio energetico
Multitouch migliorato
Mancanza dei gadget
Antivirus integrato
Windows Smart Screen
Task manager nuovo
Charms Bar
WinRT
File History(nuova metodica di backup)
Nuovo Storage Pool
Integrazione Windows Live
Inserimento di account utente live
Refresh/reset
Interfaccia Explorer Ribbon
Montaggio delle ISO
File system ReFS (Resilient File System)
Utilizzo multimonitor
Mancanza del pulsante Start dei vecchi Windows
Mancanza dell'Aero
Boot ibrido per rendere avvio più veloce
Windows to Go
Nuovo Hyper-V
Gestione memoria migliorata
Supporto NFC
Secure Boot
Supporto UEFI
Windows Store
Migliore gestione del risparmio energetico
Multitouch migliorato
Mancanza dei gadget
Antivirus integrato
Windows Smart Screen
Task manager nuovo
giovedì 24 settembre 2015
FIREFOX VELOCIZZARLO DAL PANNELLO DI CONTROLLO
Una premessa va fatta prima di operare questa modifica del pannello di controllo del nostro browser Firefox ed è quella di avere una certa manualità nell'operare per non creare più danni che vantaggi dalla modifica stessa.
Mozilla Firefox è assieme a Chrome il browser più utilizzato e più sicuro, molti utenti non sono ancora soddisfatti soprattutto riguardo la sua velocità che si vorrebbe sempre maggiore per accelerare i tempi di lavoro. Questo è possibile cambiando o meglio aggiungendo alcune impostazioni per ottenere un livello maggiore di velocità nel caricamento delle pagine web.
Questa operazione non utilizza software aggiuntivi,come dicevo, ma soltanto una certa pratica nel maneggiare il computer. Fate quindi attenzione nelle modifiche da apportare al pannello di controllo, un cambiamento errato potrebbe portare alla diminuizione della sicurezza che è certamente quanto non vogliamo fare.
1. Lanciate il vostro browser Mozilla firefox e nella barra degli indirizzi digitate about:config.
2. Si aprirà il pannello di controllo, cliccate su uno spazio vuoto con il tasto destro del mouse e selezionate la voce
nuovo;
3. I nuovi parametri da inserire sono i seguenti:
browser.turbo.enabled: true
network.dns.disableIPv6: true
network.http.max-connections: 48
network.http.max-connections-per-server: 24
network.http.max-persistent-connections-per-proxy: 12
network.http.max-persistent-connections-per-server: 6
network.http.pipelining.firstrequest: true
network.http.pipelining: true
network.http.pipelining.maxrequests: 30
network.http.proxy.pipelining: true
4.Chiudete il brpwser e riavviatelo.
Ora possiamo provare se la variazione ha ottenuto l'effetto voluto
Mozilla Firefox è assieme a Chrome il browser più utilizzato e più sicuro, molti utenti non sono ancora soddisfatti soprattutto riguardo la sua velocità che si vorrebbe sempre maggiore per accelerare i tempi di lavoro. Questo è possibile cambiando o meglio aggiungendo alcune impostazioni per ottenere un livello maggiore di velocità nel caricamento delle pagine web.
Questa operazione non utilizza software aggiuntivi,come dicevo, ma soltanto una certa pratica nel maneggiare il computer. Fate quindi attenzione nelle modifiche da apportare al pannello di controllo, un cambiamento errato potrebbe portare alla diminuizione della sicurezza che è certamente quanto non vogliamo fare.
1. Lanciate il vostro browser Mozilla firefox e nella barra degli indirizzi digitate about:config.
2. Si aprirà il pannello di controllo, cliccate su uno spazio vuoto con il tasto destro del mouse e selezionate la voce
nuovo;
3. I nuovi parametri da inserire sono i seguenti:
browser.turbo.enabled: true
network.dns.disableIPv6: true
network.http.max-connections: 48
network.http.max-connections-per-server: 24
network.http.max-persistent-connections-per-proxy: 12
network.http.max-persistent-connections-per-server: 6
network.http.pipelining.firstrequest: true
network.http.pipelining: true
network.http.pipelining.maxrequests: 30
network.http.proxy.pipelining: true
4.Chiudete il brpwser e riavviatelo.
Ora possiamo provare se la variazione ha ottenuto l'effetto voluto
giovedì 17 settembre 2015
COPIARE IL COLLEGAMENTO DI FILES E CARTELLE DAL MENU CONTESTUALE
Windows nelle varie edizioni, non sempre mostra il percorso completo di una cartella o di un file per cui sarà necessario fare click sulla barra degli indirizzi di Windows Explorer.
Può risultare più comodo e rapido ricorrere all’utilizzo di un apposito software quale Copy Path to Clipboard, una risorsa questa che devono eseguire eseguire tale operazione diverse volte al giorno.
Copy Path to Clipboard, infatti, è un software totalmente freeware e compatibile con tutti i sistemi operativi Windows 32-bit oppure a 64-bit) che, dopo essere stato installato andrà ad aggiungere una serie di voci al menu contestuale per cui non solo sarà possibile copiare rapidamente il percorso di un file o di una cartella nella clipboard.
Sarà sufficiente installare il software e, successivamente, cliccare con il tasto destro del mouse su un file o su una cartella, portare il cursorse sulla voce Copy Path to Clipboard e scegliere una tra le opzioni proposte.
Guardando le immagini che riporto in alto potrete averne un'idea più precisa di come funziona.
download
Può risultare più comodo e rapido ricorrere all’utilizzo di un apposito software quale Copy Path to Clipboard, una risorsa questa che devono eseguire eseguire tale operazione diverse volte al giorno.
Copy Path to Clipboard, infatti, è un software totalmente freeware e compatibile con tutti i sistemi operativi Windows 32-bit oppure a 64-bit) che, dopo essere stato installato andrà ad aggiungere una serie di voci al menu contestuale per cui non solo sarà possibile copiare rapidamente il percorso di un file o di una cartella nella clipboard.
Sarà sufficiente installare il software e, successivamente, cliccare con il tasto destro del mouse su un file o su una cartella, portare il cursorse sulla voce Copy Path to Clipboard e scegliere una tra le opzioni proposte.
Guardando le immagini che riporto in alto potrete averne un'idea più precisa di come funziona.
download
venerdì 11 settembre 2015
FIREFOX VELOCIZZARLO DAL PANNELLO DI CONTROLLO
Una premessa va fatta prima di operare questa modofica del paannello di controllo del nostro browser Firefox ed è quella di vere una certa manualità nell'operare per non creare più danni che vantaggi dalla modifivca stessa.
Mozilla Firefox è assieme a Chrome il browser più utilizzato e più sicuro, molti utenti non sono ancora soddisfatti soprattutto riguardo la sua velocità che si vorrebbe sempre maggiore per accelerare i tempi di lavoro. Questo è possibile cammbiando o megio aggiungendo alcune impostazioni per ottenere un livello ancora più di velocità nel caricamento delle pagine web.
Questa operazione non utilizza software aggiuntivi, ma soltanto una certa pratica nel maneggiare il computer. Fate quindi attenzione a lle modifiche da apportare al pannello di controllo, un cambiamento errato potrebbe portare alla diminuizione della sicurezza che è certamente quanto non vogliamo fare.
1. Lanciate il vostro browser Mozilla firefox e nella barra degli indirizzi digitate about:config.
2. Si aprirà il pannello di controllo, cliccate su uno spazio vuoto con il tasto destro del mouse e selezionate la voce
nuovo;
3. I nuovi parametri da inserire sono i seguenti:
browser.turbo.enabled: true
network.dns.disableIPv6: true
network.http.max-connections: 48
network.http.max-connections-per-server: 24
network.http.max-persistent-connections-per-proxy: 12
network.http.max-persistent-connections-per-server: 6
network.http.pipelining.firstrequest: true
network.http.pipelining: true
network.http.pipelining.maxrequests: 30
network.http.proxy.pipelining: true
4.Chiudete il brpwser e riavviatelo.
Ora possiamo provare se la variazione ha ottenuto l'effetto
Mozilla Firefox è assieme a Chrome il browser più utilizzato e più sicuro, molti utenti non sono ancora soddisfatti soprattutto riguardo la sua velocità che si vorrebbe sempre maggiore per accelerare i tempi di lavoro. Questo è possibile cammbiando o megio aggiungendo alcune impostazioni per ottenere un livello ancora più di velocità nel caricamento delle pagine web.
Questa operazione non utilizza software aggiuntivi, ma soltanto una certa pratica nel maneggiare il computer. Fate quindi attenzione a lle modifiche da apportare al pannello di controllo, un cambiamento errato potrebbe portare alla diminuizione della sicurezza che è certamente quanto non vogliamo fare.
1. Lanciate il vostro browser Mozilla firefox e nella barra degli indirizzi digitate about:config.
2. Si aprirà il pannello di controllo, cliccate su uno spazio vuoto con il tasto destro del mouse e selezionate la voce
nuovo;
3. I nuovi parametri da inserire sono i seguenti:
browser.turbo.enabled: true
network.dns.disableIPv6: true
network.http.max-connections: 48
network.http.max-connections-per-server: 24
network.http.max-persistent-connections-per-proxy: 12
network.http.max-persistent-connections-per-server: 6
network.http.pipelining.firstrequest: true
network.http.pipelining: true
network.http.pipelining.maxrequests: 30
network.http.proxy.pipelining: true
4.Chiudete il brpwser e riavviatelo.
Ora possiamo provare se la variazione ha ottenuto l'effetto
martedì 1 settembre 2015
APPLICAZIONI RITARDARNE IL LANCIO
Come spesso possiamo rilevare l’avvio del sistema operativo può risultare lento a causa del numero di servizi ad esso associati, che spesso non servono e quindi possono essere eliminati in avvio.
In questi casi l’avvio automatico può essere disabilitato solo ed esclusivamente nel caso in cui i servizi in questione non risultino necessari durante o immediatamente dopo l’esecuzione del sistema.
In questi casi un tool quale Launch Later potrebbe essere particolarmente utile.
Il software in questione, completamente freeware e compatibile con i sistemi operativi Windows, consente infatti di ritardare l’avvio automatico delle applicazioni in modo tale che queste non vadano a disturbare e con l'avvio e quindi con l’inizializzazione del sistema ma che siano disponibili subito dopo il caricamento del desktop.
Avviare Launch Later dal suo eseguibile e nella finestra di apertura, aggiungere i programmi di cui si desidera ritardarne l’esecuzione cliccando sul pulsante Add App, se è il caso, eventualmente scegliere un ritardo d’avvio personalizzato e, infine, confermare il tutto cliccando sull pulsante Save.
Dobbiamo avere installato sul proprio PC una qualsiasi versione di Microsoft .NET Framework.
Download
In questi casi l’avvio automatico può essere disabilitato solo ed esclusivamente nel caso in cui i servizi in questione non risultino necessari durante o immediatamente dopo l’esecuzione del sistema.
In questi casi un tool quale Launch Later potrebbe essere particolarmente utile.
Il software in questione, completamente freeware e compatibile con i sistemi operativi Windows, consente infatti di ritardare l’avvio automatico delle applicazioni in modo tale che queste non vadano a disturbare e con l'avvio e quindi con l’inizializzazione del sistema ma che siano disponibili subito dopo il caricamento del desktop.
Avviare Launch Later dal suo eseguibile e nella finestra di apertura, aggiungere i programmi di cui si desidera ritardarne l’esecuzione cliccando sul pulsante Add App, se è il caso, eventualmente scegliere un ritardo d’avvio personalizzato e, infine, confermare il tutto cliccando sull pulsante Save.
Dobbiamo avere installato sul proprio PC una qualsiasi versione di Microsoft .NET Framework.
Download
domenica 30 agosto 2015
APPLICARE AERO GLASS A W 8
Nella nuova versione di Windows 8 viene eliminato Aero Glass che a molti di noi piaceva.
Tra le varie differenze che, ad esempio, intercorrono tra Windows 8 e Windiws Vista e 7 quella di Aero Glass è una delle principali, l’effetto grazie al quale visualizzare mediante trasparenze le finestre aperte.
Sulla rete è comunque possibile trovare diversi ed appositi applicativi mediante cui poter applicare una sorta di effetto Aero Glass anche aWindows 8.
Aero8Tuner è uno di questi, un programmino gratuito e soltanto compatibile su Windows 8 (sia a 32-bit sia a 64-bit).
Dalla finestra di Aero8Tuner possiamo selezionare il colore principale da applicare ai bordi delle finestra e di attivare l’opzione mettendo la spunta su Enable Windows Colorization.
L’effetto sarà simile a quello di Aero Glass in Windows 7.
Sarà possibile disabilitare l’effetto finale restituito dal programmino e ripristinare i valori di default .
Aero8tuner
Tra le varie differenze che, ad esempio, intercorrono tra Windows 8 e Windiws Vista e 7 quella di Aero Glass è una delle principali, l’effetto grazie al quale visualizzare mediante trasparenze le finestre aperte.
Sulla rete è comunque possibile trovare diversi ed appositi applicativi mediante cui poter applicare una sorta di effetto Aero Glass anche aWindows 8.
Aero8Tuner è uno di questi, un programmino gratuito e soltanto compatibile su Windows 8 (sia a 32-bit sia a 64-bit).
Dalla finestra di Aero8Tuner possiamo selezionare il colore principale da applicare ai bordi delle finestra e di attivare l’opzione mettendo la spunta su Enable Windows Colorization.
L’effetto sarà simile a quello di Aero Glass in Windows 7.
Sarà possibile disabilitare l’effetto finale restituito dal programmino e ripristinare i valori di default .
Aero8tuner
venerdì 21 agosto 2015
EASYMCC SOFTWARE PER REGOLARE LA LUMINOSITA', IL CONTRASTO,ED I COLORI DEL MONITOR
Tutti i sistemi operativi Windows hanno degli appositi controlli grazie ai quali poter regolare la luminosità ed il contrasto del monitor.
La sola regolazione di questi due parametri spesso non è sufficiente ed è in questi casi che risulta particolarmente utile l'uso di EasyMCC.
EasyMCC, infatti, è un software totalmente gratuito ed è compatibile su tutti i sistemi operativi Windows (sia a 32-bit sia a 64-bit) che consente di regolare non soltanto luminosità e contrasto dello schermo ma anche altri parametri quali i colori dello schermo.
E' presente anche l'opzione relativa alla temperatura, per il colore mette a disposizione degli utenti un menu a tendina da cui è possibile scegliere i preset 6500K e 9300K consentendo, tra le altre cose, di crearne anche di personalizzati.
Sarà sempre possibile dalla finestra dell’applicativo ripristinare, i parametri di base della luminosità, del contrasto e del colore cliccando, appunto, sul pulsante Restore.
EasyMCC è inoltre un utility portatile e quindi non sarà necessario effettuare alcuna installazione sul computer in uso e, eventualmente, potrà anche essere trasportato facilmente sulla propria chiavetta
Eaey MCC
La sola regolazione di questi due parametri spesso non è sufficiente ed è in questi casi che risulta particolarmente utile l'uso di EasyMCC.
EasyMCC, infatti, è un software totalmente gratuito ed è compatibile su tutti i sistemi operativi Windows (sia a 32-bit sia a 64-bit) che consente di regolare non soltanto luminosità e contrasto dello schermo ma anche altri parametri quali i colori dello schermo.
E' presente anche l'opzione relativa alla temperatura, per il colore mette a disposizione degli utenti un menu a tendina da cui è possibile scegliere i preset 6500K e 9300K consentendo, tra le altre cose, di crearne anche di personalizzati.
Sarà sempre possibile dalla finestra dell’applicativo ripristinare, i parametri di base della luminosità, del contrasto e del colore cliccando, appunto, sul pulsante Restore.
EasyMCC è inoltre un utility portatile e quindi non sarà necessario effettuare alcuna installazione sul computer in uso e, eventualmente, potrà anche essere trasportato facilmente sulla propria chiavetta
Eaey MCC
lunedì 17 agosto 2015
FIREFOX TRASFORMARE LA BARRA INDIRIZZI IN STRUMENTO DI RICERCA
Se qualcuno sente un’esigenza di questo tipo è però possibile ricorrere all’utilizzo di Smart Address Bar, un pratico add-on specifico per Mozilla Firefox che trasformando, cosi come è di default in Chrome, in uno strumento di ricerca.
Smart Address Bar, trasforma la barra degli indirizzi di Firefox in uno strumento di ricerca veloce.
Dopo aver provveduto all'installazione sarà infatti sufficiente digitare, direttamente nella barra degli indirizzi, le prime lettere del termine di ricerca ed immediatamente saranno elencati tutti i risultati correlati analogamente, o quasi, a Google Chrome.
L’add-on, oltre ad eseguire quanto appena accennato, suggerirà, tenendo conto dei termini di ricerca, anche eventuali siti web correlati all'argomento richiesto.
Addon
Smart Address Bar, trasforma la barra degli indirizzi di Firefox in uno strumento di ricerca veloce.
Dopo aver provveduto all'installazione sarà infatti sufficiente digitare, direttamente nella barra degli indirizzi, le prime lettere del termine di ricerca ed immediatamente saranno elencati tutti i risultati correlati analogamente, o quasi, a Google Chrome.
L’add-on, oltre ad eseguire quanto appena accennato, suggerirà, tenendo conto dei termini di ricerca, anche eventuali siti web correlati all'argomento richiesto.
Addon
lunedì 10 agosto 2015
FIREFOX INVIARE POSTA CON GMAIL
Navigando sulla rete capita spesso di trovare dei link interessanti di pagine web che vogliamo condividere con qualcuno, solitamente Firefox carica, in queste situazioni , il client di default.
Vediamo come fare se se la propria posta è gestita da Gmail.
1) Lanciare il browser FIrefox ed accedere alle impostazioni del programma ossia strumenti opzioni.
2) Nella finestra delle opzioni spostatevi sulla tab Applicazioni che gestisce l'associazione le associazioni con programmi esterni e cercate la voce Mailto/click ossia Posta a. Nel menu a tendina c'è anche quello di Google selezionatelo.
3) Aprite il sito che volete segnalare a qualche amico poi file/invia link.
4) Firefox carica la pagina di Gmail direttamente sulla vostra casella, riportate l'indirizzo del destinatario e premere invia.
Vediamo come fare se se la propria posta è gestita da Gmail.
1) Lanciare il browser FIrefox ed accedere alle impostazioni del programma ossia strumenti opzioni.
2) Nella finestra delle opzioni spostatevi sulla tab Applicazioni che gestisce l'associazione le associazioni con programmi esterni e cercate la voce Mailto/click ossia Posta a. Nel menu a tendina c'è anche quello di Google selezionatelo.
3) Aprite il sito che volete segnalare a qualche amico poi file/invia link.
4) Firefox carica la pagina di Gmail direttamente sulla vostra casella, riportate l'indirizzo del destinatario e premere invia.
sabato 1 agosto 2015
FIREFOX EVITARE IL CAMBIO DELLA HOME PAGE E DEI MOTORI DI RICERCA
La home page e il motore di ricerca predefinito del browser sono sempre a rischio quando si installano programmini furbi che in contemporanea ci cambiano la home page che abbiamo messo e spesso anche il motore di ricerca che abbiamo scelto di default.
BrowserProtect è un’estensione per Firefox che previene questo noioso problema ed evita che la home page ed il motore di ricerca della barra di ricerca veloce vemgano cambiati.
Una volta installato, l’add-on agisce per queste due opzioni evitandole.
Se un programma tenta furbescamente di cambiare le impostazioni di Firefox, tutto viene bloccato e un messaggio di avviso al lancio del browser permette all’utente di scegliere se cambaie home page e motore di ricerca o se mantenere tutto allo stato iniziale.
La configurazione di BrowserProtect ( Strumenti/Componenti aggiuntivi del browser) permette di aggiungere delle eccezioni per tutti gli elementi bloccati dall’estensione – home page, motore di ricerca della barra di ricerca grazie alle quali è possibile specificare gli indirizzi di pagine e motori di ricerca da autorizzare per il cambiamento delle impostazioni basali di Firefox.
L’estensione è scaricabile dal sito “Mozilla Addons”.
Browser Protect
BrowserProtect è un’estensione per Firefox che previene questo noioso problema ed evita che la home page ed il motore di ricerca della barra di ricerca veloce vemgano cambiati.
Una volta installato, l’add-on agisce per queste due opzioni evitandole.
Se un programma tenta furbescamente di cambiare le impostazioni di Firefox, tutto viene bloccato e un messaggio di avviso al lancio del browser permette all’utente di scegliere se cambaie home page e motore di ricerca o se mantenere tutto allo stato iniziale.
La configurazione di BrowserProtect ( Strumenti/Componenti aggiuntivi del browser) permette di aggiungere delle eccezioni per tutti gli elementi bloccati dall’estensione – home page, motore di ricerca della barra di ricerca grazie alle quali è possibile specificare gli indirizzi di pagine e motori di ricerca da autorizzare per il cambiamento delle impostazioni basali di Firefox.
L’estensione è scaricabile dal sito “Mozilla Addons”.
Browser Protect
lunedì 27 luglio 2015
FIREFOX 15 E LETTORE *.PDF
Come avviene già per Chrome la versione 15 ha il supporto nativo per i file *.PDF vediamo come fare:
Digitate about:config nella barra degli indirizzi di Firefox e premere il tasto Invio per sarete nel pannello di configurazione
Click su su Farò attenzione, prometto
Navigare in questo pannello fino a trovare la chiave browser.preferences.in Content, fare click destro su questa chiave, selezionare la voce Imposta dal menu contestuale.
Cercare la chiave pdfjs.disabled, fare click destro su di essa e selezionare la voce Imposta
dal menu contestuale
Chiudere e riavviare Firefox 15
Ora se usando il browser cercate un PDF su Internet ed aprendolo viene visualizzato il documento direttamente all’interno di Firefox.
Digitate about:config nella barra degli indirizzi di Firefox e premere il tasto Invio per sarete nel pannello di configurazione
Click su su Farò attenzione, prometto
Navigare in questo pannello fino a trovare la chiave browser.preferences.in Content, fare click destro su questa chiave, selezionare la voce Imposta dal menu contestuale.
Cercare la chiave pdfjs.disabled, fare click destro su di essa e selezionare la voce Imposta
dal menu contestuale
Chiudere e riavviare Firefox 15
Ora se usando il browser cercate un PDF su Internet ed aprendolo viene visualizzato il documento direttamente all’interno di Firefox.
mercoledì 22 luglio 2015
ESTRARRE IL TESTO DAI DOCUMENTI ACQUISITI CON FREE OCR
I files in formato Word ed i PDF sono sulla rete molto diffusi, in particolare in tutti quei casi in cui risulti necessario condividerli.
Il tutto dopo aver acquisito il documento con lo scanner.
Free OCR to Word è un software gratuito ed utilizzabile e compatibile su tutti i sistemi operativi Windows che permetterà di estrarre il testo dai documenti acquisiti e, successivamente, di salvarlo come Word oppure come semplice file di testo.
Si può effettuare l'operazione selezionando un’immagine precedentemente salvata.
Una volta completata la scansione del documenti sarà poi possibile estrarre gli elementi testuali presenti nell’immagine ottenuta e convertirli in testo.
I risultati della scansione OCR potranno, ovviamente essere visionati in anteprima ed eventualmente, modificati prima di effettuare il salvataggio del documento.
Download
Il tutto dopo aver acquisito il documento con lo scanner.
Free OCR to Word è un software gratuito ed utilizzabile e compatibile su tutti i sistemi operativi Windows che permetterà di estrarre il testo dai documenti acquisiti e, successivamente, di salvarlo come Word oppure come semplice file di testo.
Si può effettuare l'operazione selezionando un’immagine precedentemente salvata.
Una volta completata la scansione del documenti sarà poi possibile estrarre gli elementi testuali presenti nell’immagine ottenuta e convertirli in testo.
I risultati della scansione OCR potranno, ovviamente essere visionati in anteprima ed eventualmente, modificati prima di effettuare il salvataggio del documento.
Download
lunedì 20 luglio 2015
DISPOSITIVI CHE SVEGLIANO IL PC DALLO STANDBY
Può succedere che il nostro portatile/PC con Windows 7 si riprende continuamente dallo standby senza nessun imput.
Potrebbe essere colpa di qualche dispositivo e per scoprire quali sono che fanno riavviare il computer, avviate il prompt dei comandi con privilegi da amministratore e digitate il seguente comando:
powercfg /devicequery wake_armed
Per fare l'operazione inversa, aprite il Pannello di Controllo/Hardware e Suoni/ Gestione dispositivi, selezionate il dispositivo che interessa ammutolire e con il pulsante destro del mouse, cliccare sulla voce “Proprietà” del menu di contesto e togliete la spunta dalla voce Consenti al dispositivo di riattivare il computer presente nella sezione Risparmio Energia delle proprietà del dispositivo.
Potrebbe essere colpa di qualche dispositivo e per scoprire quali sono che fanno riavviare il computer, avviate il prompt dei comandi con privilegi da amministratore e digitate il seguente comando:
powercfg /devicequery wake_armed
Per fare l'operazione inversa, aprite il Pannello di Controllo/Hardware e Suoni/ Gestione dispositivi, selezionate il dispositivo che interessa ammutolire e con il pulsante destro del mouse, cliccare sulla voce “Proprietà” del menu di contesto e togliete la spunta dalla voce Consenti al dispositivo di riattivare il computer presente nella sezione Risparmio Energia delle proprietà del dispositivo.
venerdì 17 luglio 2015
TRASFORMARE LA BARRA INDIRIZZI IN STRUMENTO DI RICERCA
Se qualcuno sente un’esigenza di questo tipo è possibile ricorrere all’utilizzo di Smart Address Bar, un pratico add-on specifico per Mozilla Firefox trasformando, cosi come è di defaulyt in Chrome, in uno strumento di ricerca.
Smart Address Bar, trasforma la barra degli indirizzi di Firefox in uno strumento di ricerca veloce.
Dopo aver provveduto all'installazione sarà infatti sufficiente digitare, direttamente nella barra degli indirizzi, le prime lettere del termine di ricerca ed immediatamente saranno elencati tutti i risultati correlati analogamente, o quasi, a Google Chrome.
L’add-on, oltre ad eseguire quanto appena accennato, suggerirà, tenendo conto dei termini di ricerca, anche eventuali siti web correlati all'argomento richiesto.
smart address bar
Smart Address Bar, trasforma la barra degli indirizzi di Firefox in uno strumento di ricerca veloce.
Dopo aver provveduto all'installazione sarà infatti sufficiente digitare, direttamente nella barra degli indirizzi, le prime lettere del termine di ricerca ed immediatamente saranno elencati tutti i risultati correlati analogamente, o quasi, a Google Chrome.
L’add-on, oltre ad eseguire quanto appena accennato, suggerirà, tenendo conto dei termini di ricerca, anche eventuali siti web correlati all'argomento richiesto.
smart address bar
giovedì 16 luglio 2015
ELIMINARE I METADATI DALLE FOTO CON METANULL
I metadati, forniscono informazioni sui file in modo di poterli classificare e ad individuarne le caratteristiche distintive.
Questi dati possono essere visti accedendo alle Proprietà di ciascun file ma, la loro modifica non risulta un processo semplice ed immediato.
Questo è facilitato da un semplice applicativo quale lo è Metanull.
Questo software, totalmente gratuito e compatibile con tutti i sistemi operativi Windows permette di rimuovere i metadati annessi a foto ed immagini agendo in batch senza andare a modificare quelli che sono i file originali che vogliamo modificare.
L'uso di Metanull è molto facile poiché una volta installato tutto ciò che dovremo fare sarà quello di specificare il file o la cartella contente le foto e le immagini , specificare poi la directory nella quale dovranno essere archiviate le copie ed inizializzare quindi il processo cliccando sul pulsante Null It.( vedi immagime in alto)
Il processo verrà ultimato rapidamente ed i file restituiti saranno, dopo l'operazione senza metadati.
Va specificato che il software Metanull agirà soltanto sulle immagini con estensione JPEG.
METANULL
Questi dati possono essere visti accedendo alle Proprietà di ciascun file ma, la loro modifica non risulta un processo semplice ed immediato.
Questo è facilitato da un semplice applicativo quale lo è Metanull.
Questo software, totalmente gratuito e compatibile con tutti i sistemi operativi Windows permette di rimuovere i metadati annessi a foto ed immagini agendo in batch senza andare a modificare quelli che sono i file originali che vogliamo modificare.
L'uso di Metanull è molto facile poiché una volta installato tutto ciò che dovremo fare sarà quello di specificare il file o la cartella contente le foto e le immagini , specificare poi la directory nella quale dovranno essere archiviate le copie ed inizializzare quindi il processo cliccando sul pulsante Null It.( vedi immagime in alto)
Il processo verrà ultimato rapidamente ed i file restituiti saranno, dopo l'operazione senza metadati.
Va specificato che il software Metanull agirà soltanto sulle immagini con estensione JPEG.
METANULL
lunedì 22 giugno 2015
DIVIDERE/UNIRE/ESTRARRE RELATIVO AI FILES *.PDF
Il formato più usato nel mondo dell’informatica è sicuramente il pdf. Si tratta sicuramente di un pratico formato, diventa pesante quando vi sono molte pagine incorporate, ma dopotutto permette un'ottima leggibilità anche di documenti molto grandi.
A volte si rende necessario dividerli per facilitarne il trasporto, o per velocizzarne l’apertura.
Questo software servirà proprio a questo, ma avrà altre funzioni che potrebbero essere d’aiuto in diverse ma importanti situazioni. Il suo nome è PDF Merge Split Extract, è un freeware, quindi liberamente scaricabile ed installabile sui nostri pc.
La prima funzione è lo Split (dividere). Questa serve a tagliare il file pdf originale in molte parti. Potremo scegliere la dimensione di tutte le componenti che ne usciranno, oppure scrivere i gruppi di pagine che dovranno rimanere nello stesso file.
La funzione Merge serve ad unire due file pdf, si sente la mancanza della possibilità di unire più di due files.
Altra funzione, come da titolo, ma non meno importante, si chiama Extract.
Serve proprio a prendere singoli pezzi di pdf da file dello stesso formato più grandi. Al contrario della prima funzione, qui potremo salvare solo una parte del file.
DOWNLOAD
A volte si rende necessario dividerli per facilitarne il trasporto, o per velocizzarne l’apertura.
Questo software servirà proprio a questo, ma avrà altre funzioni che potrebbero essere d’aiuto in diverse ma importanti situazioni. Il suo nome è PDF Merge Split Extract, è un freeware, quindi liberamente scaricabile ed installabile sui nostri pc.
La prima funzione è lo Split (dividere). Questa serve a tagliare il file pdf originale in molte parti. Potremo scegliere la dimensione di tutte le componenti che ne usciranno, oppure scrivere i gruppi di pagine che dovranno rimanere nello stesso file.
La funzione Merge serve ad unire due file pdf, si sente la mancanza della possibilità di unire più di due files.
Altra funzione, come da titolo, ma non meno importante, si chiama Extract.
Serve proprio a prendere singoli pezzi di pdf da file dello stesso formato più grandi. Al contrario della prima funzione, qui potremo salvare solo una parte del file.
DOWNLOAD
sabato 13 giugno 2015
"ESTRAI TUTTO" PER ESTRARRE I FILE ZIP QUANDO MANCA LA VOCE DAL MENU CONTESTUALE IN WINDOWS VISTA E WINDOWS 7/8
Spesso andiamo a cercare ed installiamo software che, magari per i nostri usi quotidiani, sono inutili.
Questo è il caso dei compressori/decompressori che soltamto per le funzioni principali sono già di default nei sistemi operativi Windows ad esempio Vista e Windows 7/8.
Infatti possiamo decomprimere i file *.zip facendo click destro sulla cartella zippata "estrai tutto"
Si può fare anche la compressione click destro sulla cartella interessata e invia a cartella compressa.
Spesso però la cartella Estrai Tutto manca dal menu contestuale per cui possiamo ricrearla:
Click destro sul prompt/esegui come amministratore/ nella finestra digitare o copia/incollare:
regsvr32 /u /s zipfldr.dll
e dare invio
sempre nella stessa finestra a seguire digitare o copia incollare:
regsvr32 /i /s zipfldr.dll
e dare invio.
Senza la necessità del riavvio il comando estrai tutto sarà a metà del menu di contesto
Questo è il caso dei compressori/decompressori che soltamto per le funzioni principali sono già di default nei sistemi operativi Windows ad esempio Vista e Windows 7/8.
Infatti possiamo decomprimere i file *.zip facendo click destro sulla cartella zippata "estrai tutto"
Si può fare anche la compressione click destro sulla cartella interessata e invia a cartella compressa.
Spesso però la cartella Estrai Tutto manca dal menu contestuale per cui possiamo ricrearla:
Click destro sul prompt/esegui come amministratore/ nella finestra digitare o copia/incollare:
regsvr32 /u /s zipfldr.dll
e dare invio
sempre nella stessa finestra a seguire digitare o copia incollare:
regsvr32 /i /s zipfldr.dll
e dare invio.
Senza la necessità del riavvio il comando estrai tutto sarà a metà del menu di contesto
domenica 7 giugno 2015
ESECUZIONE VOLONTARIA DEI PLUGINS NEI BROWSER PIU' USATI
Avevamo visto in un mio tip precedente come caricare i plugin quando necessario per rendere la navigazione molto più veloce in Firefox:
Firefox cariacare plugins
ora vediamo come fare la stessa cosa anche nei browser Chrome, Internet Explorer ed Opera.
CHROME
Cliccare sull’icona della chiave inglese in alto a destra e selezionare la voce Impostazioni dal menu che si apre;
Cliccare sulla voce Mostra impostazioni avanzate
Cliccare sul pulsante Impostazioni contenuti;
Scorrere il riquadro che si apre fino alla sezione Plug-in, mettere la spunta su Click to play
e cliccare su OK per salvare le impostazioni.
---------------------------------------------------------------------------
INTERNET EXPLORER
Cliccare sull’icona dell’ingranaggio in alto a destra e selezionare Gestione componenti aggiuntivi dal menu che si apre;
Fare click destro sulla voce relativa a Flash Player o al plugin da attivare con il click to play e selezionare la voce Maggiori informazioni dal menu che si apre;
Cliccare su Rimuovi tutti i siti.
---------------------------------------------------------------------------------
OPERA
Recarsi nel menu Impostazioni > Preferenze;
Cliccare sulla scheda Avanzate;
Selezionare la voce Contenuto dalla sidebar laterale;
Mettere la spunta su Attiva i plug-in solo su richie
Firefox cariacare plugins
ora vediamo come fare la stessa cosa anche nei browser Chrome, Internet Explorer ed Opera.
CHROME
Cliccare sull’icona della chiave inglese in alto a destra e selezionare la voce Impostazioni dal menu che si apre;
Cliccare sulla voce Mostra impostazioni avanzate
Cliccare sul pulsante Impostazioni contenuti;
Scorrere il riquadro che si apre fino alla sezione Plug-in, mettere la spunta su Click to play
e cliccare su OK per salvare le impostazioni.
---------------------------------------------------------------------------
INTERNET EXPLORER
Cliccare sull’icona dell’ingranaggio in alto a destra e selezionare Gestione componenti aggiuntivi dal menu che si apre;
Fare click destro sulla voce relativa a Flash Player o al plugin da attivare con il click to play e selezionare la voce Maggiori informazioni dal menu che si apre;
Cliccare su Rimuovi tutti i siti.
---------------------------------------------------------------------------------
OPERA
Recarsi nel menu Impostazioni > Preferenze;
Cliccare sulla scheda Avanzate;
Selezionare la voce Contenuto dalla sidebar laterale;
Mettere la spunta su Attiva i plug-in solo su richie
lunedì 1 giugno 2015
ESEGUIRE APPLICAZIONI JAVA SENZA INSTALLARE JRE
Come tutti sappiamo le applicazioni che sono assemblate in Java necessitano di questa applicazione per funzionare, ora dal momento che si 6tratta di un software molto pesante e che lo diventa maggiormente dopo la sua installazione sia benvenuta questa applicazione di tipo portable, quindi nsenza installazione.
Con jPortable potrete rendere portable anche Java ed eseguire le vostre applicazioni no-install che necessitano di JRE anche sui computer dove questa applicazione manca.
Eseguirete quindi applicazioni in Java senza installare JRE, basta scaricare jPortable dalla pagina di PortableApps.com che trovate linkata al fondo di questo post ed avviare l’eseguibile scaricato.
Lo potrete utilizzare anche su una chiavetta e una volta scompattato il software sulla vostra pen drive (o nella cartella dell’hard disk in cui siete soliti stipare i programmi no-install), le applicazioni portabili che necessitano di Java scaricate da PortableApps riconosceranno automaticamente jPortable e useranno quello per funzionare.
DOWNLOAD
Con jPortable potrete rendere portable anche Java ed eseguire le vostre applicazioni no-install che necessitano di JRE anche sui computer dove questa applicazione manca.
Eseguirete quindi applicazioni in Java senza installare JRE, basta scaricare jPortable dalla pagina di PortableApps.com che trovate linkata al fondo di questo post ed avviare l’eseguibile scaricato.
Lo potrete utilizzare anche su una chiavetta e una volta scompattato il software sulla vostra pen drive (o nella cartella dell’hard disk in cui siete soliti stipare i programmi no-install), le applicazioni portabili che necessitano di Java scaricate da PortableApps riconosceranno automaticamente jPortable e useranno quello per funzionare.
DOWNLOAD
mercoledì 27 maggio 2015
DISINSTALLARE OLTRE AI PROGRAMMI ANCHE LE CHIAVI DI REGISTRO RELATIVE
Il programma di rimozione standard del sistema operativo Windows lascia grandi quantità di residui sul vostro PC.
GeekUninstaller esegue la scansione profonda e veloce e rimuove tutti questi avanzi.
Con un EXE singolo gira senza problemi su entrambe le 32 e 64-bit di Windows 7/8/XP/Vista. Quando si esegue su x64 di Windows GeekUninstaller è in esecuzione come applicazione nativa a 64-bit.
Non c'è bisogno di installare. Posizionate il vostro singolo file eseguibile sul vostro flash drive USB e lo potrete utilizzare ovunque.
Di grande impatto visivo e sorprendentemente funzionale, GeekUninstaller vi aiuterà a mantenere il vostro computer pulito e organizzato.
Tradotto in italiano possiamo altresi utilizzare, come complemento, il comando Azione/Forza Rimozione che completa in maniera ottimale tutto il lavoro svolto.
geekuninstaller
GeekUninstaller esegue la scansione profonda e veloce e rimuove tutti questi avanzi.
Con un EXE singolo gira senza problemi su entrambe le 32 e 64-bit di Windows 7/8/XP/Vista. Quando si esegue su x64 di Windows GeekUninstaller è in esecuzione come applicazione nativa a 64-bit.
Non c'è bisogno di installare. Posizionate il vostro singolo file eseguibile sul vostro flash drive USB e lo potrete utilizzare ovunque.
Di grande impatto visivo e sorprendentemente funzionale, GeekUninstaller vi aiuterà a mantenere il vostro computer pulito e organizzato.
Tradotto in italiano possiamo altresi utilizzare, come complemento, il comando Azione/Forza Rimozione che completa in maniera ottimale tutto il lavoro svolto.
geekuninstaller
venerdì 22 maggio 2015
ELIMINARE UN FILE DEFINITIVAMENTE DAL MENU CONTESTUALE
Come sappiamo da sempre quando viene eliminato un file dal proprio PC, quest’ultimo non viene rimosso totalmente, quindi è facilmente recuperabile utilizzando appositi strumenti che servono allo scopo.
Questa cosa non creerebbe alcun problema nel caso in cui i files dei quali parliamo vengano eliminati direttamente dal proprio PC personale ma, se la postazione multimediale in uso viene usata anche da altri utenti allora la cosa potrebbe risultare non piacevole. Infatti permetterebbe ad altri di venire in possesso e di leggere i nostri files cosa da noi certamente non desiderata.
A questo scopo possiamo utilizzare un programmino completamente freeware, portable e compatibile con i sistemi operativi Windows che, una volta avviato, aggiungerà al menu contestuale del sistema una voce grazie alla quale, con pochi clicks sarà possibile cancellare in maniera permanente e quindi irrecuperabile, i propri files.
Tutto ciò che dovremo fare non sarà altro che cliccare con il tasto destro del mouse su di esso, selezionare la voce relativa a RightDelete e confermarne la cancellazione, in questo modo la cancellazione sarà definitiva.
Il file scelto sarà cancellato in modo definitivo perchè avremo una sovrascrizione plurima con sette passaggi successivi, sufficiente per impedire il successivo recupero di un dato file.
RightDelete
Questa cosa non creerebbe alcun problema nel caso in cui i files dei quali parliamo vengano eliminati direttamente dal proprio PC personale ma, se la postazione multimediale in uso viene usata anche da altri utenti allora la cosa potrebbe risultare non piacevole. Infatti permetterebbe ad altri di venire in possesso e di leggere i nostri files cosa da noi certamente non desiderata.
A questo scopo possiamo utilizzare un programmino completamente freeware, portable e compatibile con i sistemi operativi Windows che, una volta avviato, aggiungerà al menu contestuale del sistema una voce grazie alla quale, con pochi clicks sarà possibile cancellare in maniera permanente e quindi irrecuperabile, i propri files.
Tutto ciò che dovremo fare non sarà altro che cliccare con il tasto destro del mouse su di esso, selezionare la voce relativa a RightDelete e confermarne la cancellazione, in questo modo la cancellazione sarà definitiva.
Il file scelto sarà cancellato in modo definitivo perchè avremo una sovrascrizione plurima con sette passaggi successivi, sufficiente per impedire il successivo recupero di un dato file.
RightDelete
giovedì 14 maggio 2015
COMPATIBILITA' DI SOFTWARE/HARDWARE IN WINDOWS 8
mercoledì 6 maggio 2015
CONTROLLARE LE APPLICAZIONI CHE SI AVVIANO IN AUTOMATICO
Quando si sceglie di non consentire a un programma per registrare se stesso, l'ingresso del programma diventa cancellato,
StartupEye funziona su tutte le versioni moderne di Windows con XP, Vista, 7, Server2003-2008
venerdì 1 maggio 2015
CONTROLLARE VARIABILE TEMPORANEA DI AMBIENTE PER POTER SALVARE FILES
La prima cosa da fare è verificare ed eventualmente ripristinare la chiave del Registry che riguarda la posizione della cartella dei files temporanei.
HKEY_CURRENT_USER\Software\Microsoft\Windows\Current Version\Explorer\User Shell Folders
nome chiave: Cache
tipo: REG_EXPAND_SZ
Il valore di default perWindows Vista e Windows 7 :
%USERPROFILE%\AppData\Local\Microsoft\Windows\Temporary Internet Files
Verificate che il valore contenuto nella chiave sia quello corretto (quello di default è quello che ho indicato sopra)
HKEY_CURRENT_USER\Software\Microsoft\Windows\Current Version\Explorer\User Shell Folders
nome chiave: Cache
tipo: REG_EXPAND_SZ
Il valore di default perWindows Vista e Windows 7 :
%USERPROFILE%\AppData\Local\Microsoft\Windows\Temporary Internet Files
Verificate che il valore contenuto nella chiave sia quello corretto (quello di default è quello che ho indicato sopra)
venerdì 24 aprile 2015
UN NUOVO EDITOR DI TESTO SEMPLICE ED EFFICACE,BEND, SU WINDOWS 7
PREREQUISITI
Microsoft .Net framework 4.0
Net Framework 4.0
Windows Installer 3.1
Windows Installer 3.1
*********************************************
Bend è davvero un ottimo editor di testo preparato appositamente per Windows 7 con tante funzionalità che lo rendono nuovo e completo.
Bend è un editor di testo nuovo, veloce, ed in particolare presta molta attenzione alla semplicità.
Ci sonoi molti editor di testo per Windows, ma la semplicità d'uso di Bend lo rendono elegante, senza perdere di vista le funzionalità offerte in aggiunta.
La sua ricerca ispirata fa riferimento safari ci consente di far apparire solo ciò che stiamo cercando ed inoltre ci fornisce tanti tipi di visualizzazione del testo.
Le schede fanno riferimento a Chrome lo rendono facile da utilizzare e allo stesso tempo molto ordinato. Come se non bastasse, Bend sfrutta XAML / WPF per il rendering utilizzando anche un accelerazione di tipo hardware.
Quindi un ottimo editor di testo anche se ancora in funzionalità Beta e quindi meritevole di ulteriori cambiamenti e miglioramenti
BEND
Microsoft .Net framework 4.0
Net Framework 4.0
Windows Installer 3.1
Windows Installer 3.1
*********************************************
Bend è davvero un ottimo editor di testo preparato appositamente per Windows 7 con tante funzionalità che lo rendono nuovo e completo.
Bend è un editor di testo nuovo, veloce, ed in particolare presta molta attenzione alla semplicità.
Ci sonoi molti editor di testo per Windows, ma la semplicità d'uso di Bend lo rendono elegante, senza perdere di vista le funzionalità offerte in aggiunta.
La sua ricerca ispirata fa riferimento safari ci consente di far apparire solo ciò che stiamo cercando ed inoltre ci fornisce tanti tipi di visualizzazione del testo.
Le schede fanno riferimento a Chrome lo rendono facile da utilizzare e allo stesso tempo molto ordinato. Come se non bastasse, Bend sfrutta XAML / WPF per il rendering utilizzando anche un accelerazione di tipo hardware.
Quindi un ottimo editor di testo anche se ancora in funzionalità Beta e quindi meritevole di ulteriori cambiamenti e miglioramenti
BEND
giovedì 16 aprile 2015
DOWNGRADE DA WINDOWS 7 ENTREPRISE A WINDOWS 7 HOME PREMIUM
Molte persone all'atto della prima imnstallazione cercano la copia più completa del sistema operativo Windows 7 e quindi installano o la Ultimate o la Entreprise.
Dopo un pò di tempo si accorgono che, per i loro usi, si tratta di un sistema con moltissime funzionalità che a loro non servono e quindi che il sistema si riveli molto piùà pesante di quanto supposto inizialmente.
Da qui la necessità di passare ad una versione più casalinga e questa è certamente Windows 7 Home premium.
Quindi necessita un downgrade che non è consentita dalla procedura d’installazione standard di Seven. C'è però la possibilità per portarla comunque a termine ed evitare di formattare il disco fisso del proprio PC perdendo tutti i dati: Windows 7 Enterprise Downgrade è un applicativo che consente questo downgrade dolce senza perdita di dati..
Windows 7 Enterprise Downgrade è una piccola utility compatibile con Windows 7 che permette di effettuare il downgrade di Windows 7 Enterprise a Windows 7 Home Premium, Professional o Ultimate in maniera semplice e veloce..
Basta avviare l’applicazione Windows 7 Enterprise Downgrade con privilegi da amministratore, si tratta di un software portable, cliccare sul pulsante relativo all’edizione dell’OS da installare, inserire il disco d’installazione di Seven nel lettore/masterizzatore e seguire la normale procedura d’installazione del sistema scegliendo l’opzione Aggiorna invece di Installazione.
A installazione completata, Windows 7 Enterprise sarà trasformato in Windows 7 Home Premium/Professional ma senza perdite di account, dati o programmi. Dovremo soltanto riattivare il sistema operativo con una delle metodiche consuete.
DOWNLOAD
Dopo un pò di tempo si accorgono che, per i loro usi, si tratta di un sistema con moltissime funzionalità che a loro non servono e quindi che il sistema si riveli molto piùà pesante di quanto supposto inizialmente.
Da qui la necessità di passare ad una versione più casalinga e questa è certamente Windows 7 Home premium.
Quindi necessita un downgrade che non è consentita dalla procedura d’installazione standard di Seven. C'è però la possibilità per portarla comunque a termine ed evitare di formattare il disco fisso del proprio PC perdendo tutti i dati: Windows 7 Enterprise Downgrade è un applicativo che consente questo downgrade dolce senza perdita di dati..
Windows 7 Enterprise Downgrade è una piccola utility compatibile con Windows 7 che permette di effettuare il downgrade di Windows 7 Enterprise a Windows 7 Home Premium, Professional o Ultimate in maniera semplice e veloce..
Basta avviare l’applicazione Windows 7 Enterprise Downgrade con privilegi da amministratore, si tratta di un software portable, cliccare sul pulsante relativo all’edizione dell’OS da installare, inserire il disco d’installazione di Seven nel lettore/masterizzatore e seguire la normale procedura d’installazione del sistema scegliendo l’opzione Aggiorna invece di Installazione.
A installazione completata, Windows 7 Enterprise sarà trasformato in Windows 7 Home Premium/Professional ma senza perdite di account, dati o programmi. Dovremo soltanto riattivare il sistema operativo con una delle metodiche consuete.
DOWNLOAD
mercoledì 8 aprile 2015
CREARE PARTIZIONE RIDUCENDONE UNA PRESENTE PER INSTALLARE WINDOWS 7
Questa operazione è molto delicata data la presenza di altri dati o sistema operativo, possiamo, dopo aver fatto un'immagine per eventuali inconvenienti operare in questo modo:
Tasto dx del mouse su "Computer" sul desktop
Click su "Gestione"
Click su "Gestione disco"
Tasto dx del mouse (nella finestra di dx) sull HD che vuoi modificare, quello che ha già un sistema operativo installato
Click su "Riduci volume"
Scegli lo spazio che vuoi per la partizione NTFS
Click su "Riduci"
Tasto dx del mouse (nella finestra di dx) sulla partizione non allocata dell'HD che vuoi modificare
Click su "Nuovo volume semplice"
"Avanti"
"Avanti"
"Avanti"
"Avanti"
"Fine"
Tasto dx del mouse su "Computer" sul desktop
Click su "Gestione"
Click su "Gestione disco"
Tasto dx del mouse (nella finestra di dx) sull HD che vuoi modificare, quello che ha già un sistema operativo installato
Click su "Riduci volume"
Scegli lo spazio che vuoi per la partizione NTFS
Click su "Riduci"
Tasto dx del mouse (nella finestra di dx) sulla partizione non allocata dell'HD che vuoi modificare
Click su "Nuovo volume semplice"
"Avanti"
"Avanti"
"Avanti"
"Avanti"
"Fine"
mercoledì 1 aprile 2015
ELIMINARE VOCI NON PIU' ATTIVE IN MSCONFIG DI WINDOWS 7
Dopo un certo periodo d'uso del nostro sistema operativo, in questo caso Windows 7 o a seguito di disinstallazioni le voci che fanno riferimento al programma disinstallato se erano in esecuzione automatica resteranno sotto la tab AVVIO di Msconfig.
Per eliminarle:
START/ESEGUI/REGEDIT/HKEY_LOCAL_MACHINE/Software/Microsoft/SharedTools/msconfig/startupreg/tasto destro sulla voce>elimina.
Se si tratta di cartelle:
START/ESEGUI/REGEDIT/HKEY_LOCAL_MACHINE/Software/Microsoft/SharedTools/msconfig/startupfolder/tasto destro sulla voce>elimina.
Sempre dopo aver fatto il backup delle chiavi stesse:
Click destro/esporta/dai un nome ed una localizzaione/ok
Per eliminarle:
START/ESEGUI/REGEDIT/HKEY_LOCAL_MACHINE/Software/Microsoft/SharedTools/msconfig/startupreg/tasto destro sulla voce>elimina.
Se si tratta di cartelle:
START/ESEGUI/REGEDIT/HKEY_LOCAL_MACHINE/Software/Microsoft/SharedTools/msconfig/startupfolder/tasto destro sulla voce>elimina.
Sempre dopo aver fatto il backup delle chiavi stesse:
Click destro/esporta/dai un nome ed una localizzaione/ok
venerdì 27 marzo 2015
DATA ULTIMO ACCESSO AI FILES NON AGGIORNATA IN WINDOWS 7 64 BIT
Una anomalia che si può riscontrara in Windows 7 64bit è quella di non aggiornare la data di una modifica effettuata sulla cartella stessa.
Si tratta di questo: quando creo una cartella nuova Windows 7 riporta correttamente la data di creazione.
Se però apro e chiudo un file o una cartella, la data di ultimo accesso non viene rilevata.
In effetti si tratta di un By Design dei programmatori, infatti windows seven non salva la data dell' ultimo accesso.
Per avere tale funzione basta aprire l'editor del registro di sistema (esegui/regedit) e andare in questa directory :
HKEY_LOCAL_MACHINE-->SYSTEM-->CurrentControlSet-->Control-->FileSystem
Selezioniamo FileSystem ed a destra cerchiamo la chiave NtfsDisableLastAccessUpdate e mettiamo il suo valore ="0".
Da questo momento il sistema operativo registrerà anche la data dell'ultimo accesso ai file/cartelle.
Si tratta di questo: quando creo una cartella nuova Windows 7 riporta correttamente la data di creazione.
Se però apro e chiudo un file o una cartella, la data di ultimo accesso non viene rilevata.
In effetti si tratta di un By Design dei programmatori, infatti windows seven non salva la data dell' ultimo accesso.
Per avere tale funzione basta aprire l'editor del registro di sistema (esegui/regedit) e andare in questa directory :
HKEY_LOCAL_MACHINE-->SYSTEM-->CurrentControlSet-->Control-->FileSystem
Selezioniamo FileSystem ed a destra cerchiamo la chiave NtfsDisableLastAccessUpdate e mettiamo il suo valore ="0".
Da questo momento il sistema operativo registrerà anche la data dell'ultimo accesso ai file/cartelle.
mercoledì 18 marzo 2015
DISATTIVARE LO STORE IN WINDOWS 8
Chi non utilizza le app dello Store di Windows 8, oppure per chi vuole rimuovere la tiles dallo Start Menu può operare in questo modo:
Sul Desktop, click su WINDOWS + X/ Esegui
Dititare "gpedit.msc"
Computer/Modelli Amministrativi/Componenti di Windows/Store/Disattiva Applicazione Store
Due click, selezionare Attiva/ OK
Chiudere l'Editor criteri
Volendo eliminare la piastrelle,e nella barra degli indirizzi digitare
%ProgramData%\Microsoft\Windows\Start Menu\Programs
Cancellando il collegamenton Store.ink
Sul Desktop, click su WINDOWS + X/ Esegui
Dititare "gpedit.msc"
Computer/Modelli Amministrativi/Componenti di Windows/Store/Disattiva Applicazione Store
Due click, selezionare Attiva/ OK
Chiudere l'Editor criteri
Volendo eliminare la piastrelle,e nella barra degli indirizzi digitare
%ProgramData%\Microsoft\Windows\Start Menu\Programs
Cancellando il collegamenton Store.ink
martedì 10 marzo 2015
DIMINUIRE LA RAM USATA DAL BROWSER FIREFOX
Tutti noi che usiamo il browser Mozilla Firefox, e a volte, il comportamento che lo stesso browser usa una quantità abnorme di ram quando ci sono tante schede aperte.
Questa situazione si vede per i possessori di PC vecchi/datati con un piccolo quantitativo di RAM disponibile nel PC.
E' cosa nota a tutti che, a differenza di altri, Firefox usa più memoria degli altri browser.
Le conseguenze sono i rallentamenti di vario tipo o addirittura il crash del browser e quindi la necessità di chiuderlo e riavviarlo
La migliore soluzione, oltre che ad aumentare la disponibilità di ram nella macchina è agire direttamente all’interno della famosa pagina about:config del browser modificando diversi valori presenti e a creando nuovi parametri che che aumenteranno le prestazioni del browser e contemporaneamente riducendo la memoria ram utilizzata.
* Lanciare Mozilla Firefox;
* Digitare about:config nella barra indirizzi/ INVIO;
* Dare un ok sul warning di avvertimento
* In una qualsiasi punto della pagina vuoto, cliccare con il tasto destro del mouse sulla voce nuovo/booleano
* Il nome da dare al parametro è config.trim_on_minimize/ OK, impostando il parametro su true e click su OK.
* Ora andare in alto su filtro cercare la stringa browser.cache.disk.capacity, fare click per impostare dei valori numerici diversi a seconda della quantità di ram installata.
512 MB =14336
1GB = 32768
2GB = 48384
3GB = 72576
4GB = 108864
* Dopo aver inserito il valore giusto , click su OK.
* Ora sempre dal Filtro in alto, cercare il parametro browser.sessionhistory.max_total_viewers e dargli valore 0.
* Allo stesso modo cercare il parametro browser.sessionhistory.max_entries e digitare il valore 5.
* Riavviare il browser.
Si avrà anche una modificazione graduale della cache del disco, in questo modo il consumo della ram utilizzando questo browser dovrebbe ridursi senza usare nessun programma esterno.
Come abbiamo visto tutti, la guida è semplicissima, se seguita punto per punto. In questo modo verrà ridotta la quantità di RAM “succhiata” da Mozilla Firefox e non si verificheranno quei fastidiosi rallentamenti, crash improvvisi o blocchi che, spesso e volentieri, colpiscono il “panda rosso”.
Questa situazione si vede per i possessori di PC vecchi/datati con un piccolo quantitativo di RAM disponibile nel PC.
E' cosa nota a tutti che, a differenza di altri, Firefox usa più memoria degli altri browser.
Le conseguenze sono i rallentamenti di vario tipo o addirittura il crash del browser e quindi la necessità di chiuderlo e riavviarlo
La migliore soluzione, oltre che ad aumentare la disponibilità di ram nella macchina è agire direttamente all’interno della famosa pagina about:config del browser modificando diversi valori presenti e a creando nuovi parametri che che aumenteranno le prestazioni del browser e contemporaneamente riducendo la memoria ram utilizzata.
* Lanciare Mozilla Firefox;
* Digitare about:config nella barra indirizzi/ INVIO;
* Dare un ok sul warning di avvertimento
* In una qualsiasi punto della pagina vuoto, cliccare con il tasto destro del mouse sulla voce nuovo/booleano
* Il nome da dare al parametro è config.trim_on_minimize/ OK, impostando il parametro su true e click su OK.
* Ora andare in alto su filtro cercare la stringa browser.cache.disk.capacity, fare click per impostare dei valori numerici diversi a seconda della quantità di ram installata.
512 MB =14336
1GB = 32768
2GB = 48384
3GB = 72576
4GB = 108864
* Dopo aver inserito il valore giusto , click su OK.
* Ora sempre dal Filtro in alto, cercare il parametro browser.sessionhistory.max_total_viewers e dargli valore 0.
* Allo stesso modo cercare il parametro browser.sessionhistory.max_entries e digitare il valore 5.
* Riavviare il browser.
Si avrà anche una modificazione graduale della cache del disco, in questo modo il consumo della ram utilizzando questo browser dovrebbe ridursi senza usare nessun programma esterno.
Come abbiamo visto tutti, la guida è semplicissima, se seguita punto per punto. In questo modo verrà ridotta la quantità di RAM “succhiata” da Mozilla Firefox e non si verificheranno quei fastidiosi rallentamenti, crash improvvisi o blocchi che, spesso e volentieri, colpiscono il “panda rosso”.
lunedì 2 marzo 2015
DEFINIRE IL LOGON AUTOMATICO IN WINDOWS 8
Anche se si tratta di un’operazione generalmente sconsigliata, abbiamo ricevuto diverse richieste in merito alla possibilità di impostare il logon automatico su Windows 8 disattivando l’immissione della password all’accensione del PC.
In realtà, la procedura per attivare il logon automatico su Windows 8 è identica a quella di Windows 7 e vista la mancanza del menu Start ha generato un po‘ di confusione in alcuni utenti. Quindi rinfreschiamoci un po’ le idee (che non fa mai male) e vediamo passo-passo come si fa.
Premere la combinazione di tasti Win+R per far comparire il box Esegui
Digitare il comando control userpasswords2 e premere Invio
Togliere il check dalla voce : Per utilizzare questo computer è necessario che l'utente immetta il nome e la password
Click su Apply;
Digitare la password del proprio account utente e cliccare su OK per salvare i cambiamenti.
Riavviare il computer e a rientrate in Windows. Se è andato tutto come previsto, dovreste riuscire ad accedere a Windows 8 senza immettere la password.
Volendo potete ripristinare la richiesta della password al logon ritornando in Esegui > control userpasswords2 e rimettendo la spunta sulla voce riportata sopra : Per utilizzare.......etc. etc.
In realtà, la procedura per attivare il logon automatico su Windows 8 è identica a quella di Windows 7 e vista la mancanza del menu Start ha generato un po‘ di confusione in alcuni utenti. Quindi rinfreschiamoci un po’ le idee (che non fa mai male) e vediamo passo-passo come si fa.
Premere la combinazione di tasti Win+R per far comparire il box Esegui
Digitare il comando control userpasswords2 e premere Invio
Togliere il check dalla voce : Per utilizzare questo computer è necessario che l'utente immetta il nome e la password
Click su Apply;
Digitare la password del proprio account utente e cliccare su OK per salvare i cambiamenti.
Riavviare il computer e a rientrate in Windows. Se è andato tutto come previsto, dovreste riuscire ad accedere a Windows 8 senza immettere la password.
Volendo potete ripristinare la richiesta della password al logon ritornando in Esegui > control userpasswords2 e rimettendo la spunta sulla voce riportata sopra : Per utilizzare.......etc. etc.
mercoledì 25 febbraio 2015
CRONOLOGIA DI INTERNET EXPLORER VISUALIZZARE IN MANIERA COMPLETA
Navigando online di certo anche personalmente, risulta utile visualizzare la cronologia relative alle pagine web visionate che, normalmente, risulta facilmente accessibile da quasi tutti i browser.
Utilizzando Internet Explorer e volendo visualizzare delle informazioni precise e dettagliate di quello visionato online navigando sino a quel momento, allora per una maggiore accuratezza dei contenuti possiamo utilizzare IE History Viewer che rappresenta una migliore alternativa al default del browser.
IE History Viewer è un programmino, portatile e compatibile con i sistemi operativi Windows che consentirà di eseguire esattamente quanto precedentemente scritto sopra, permettendo dunque di visualizzare informazioni relative alla cronologia di Internet Explorer in modo accurato e nei minimi particolari, il tutto in modo pratico e veloce.
Il software permette di creare un anteprima delle pagine web visualizzate senza l'intervento del browser e salvare l’intera cronologia o parte di essa in un file XML, in più possiamo aprire i link d’interesse direttamente e rapidamente dall’interfaccia utente del programma stesso applicando dei filtri alla cronologia.
IE History Viewer risulta compatibile con tutte le versioni del browser Microsoft.
DOWNLOAD
Utilizzando Internet Explorer e volendo visualizzare delle informazioni precise e dettagliate di quello visionato online navigando sino a quel momento, allora per una maggiore accuratezza dei contenuti possiamo utilizzare IE History Viewer che rappresenta una migliore alternativa al default del browser.
IE History Viewer è un programmino, portatile e compatibile con i sistemi operativi Windows che consentirà di eseguire esattamente quanto precedentemente scritto sopra, permettendo dunque di visualizzare informazioni relative alla cronologia di Internet Explorer in modo accurato e nei minimi particolari, il tutto in modo pratico e veloce.
Il software permette di creare un anteprima delle pagine web visualizzate senza l'intervento del browser e salvare l’intera cronologia o parte di essa in un file XML, in più possiamo aprire i link d’interesse direttamente e rapidamente dall’interfaccia utente del programma stesso applicando dei filtri alla cronologia.
IE History Viewer risulta compatibile con tutte le versioni del browser Microsoft.
DOWNLOAD
venerdì 20 febbraio 2015
ELIMINARE I FILES DOPPI CON UN PICCOLO PROGRAMMA
Una delle cose con la quale abbiamo a che fare, dopo un certo tempo d'uso del nostro sistema operativo sono i files doppi che possiamo produrre senza rendersene conto. Files di tutti i tipi dalle immagini ai file di Word TXT etc.
Questa situazione diventa ancora più frequente soprattutto quando pratichiano molti download e quando facciamo delle condivisioni, avremo quindi i cosiddetti doppioni.
Per poter liberare spazio utile sulla propria postazione ed avere un maggior ordine è possibile individuare ed eliminare questi “doppioni” ricorrendo all’utilizzo di un apposito software quale Duplicate Cleaner.
Si tratta infatti di un programmino freeware e compatibile con i sistemi operativi Windows che, mediante un'interfaccia utente amichevole, andrà a scansionare l’intero PC alla ricerca dei file duplicati che potranno poi essere eliminati.
Ciascun utente, usando Duplicate Cleaner potrà utilizzare delle modalità mediante cui individuare i file doppi presenti nel sistema, per cui, in base a certi parametri, sarà dunque possibile eseguire ricerche per contenuto, nome del file, dimensioni e data di creazione.
DUPLICATE CLEANER
Questa situazione diventa ancora più frequente soprattutto quando pratichiano molti download e quando facciamo delle condivisioni, avremo quindi i cosiddetti doppioni.
Per poter liberare spazio utile sulla propria postazione ed avere un maggior ordine è possibile individuare ed eliminare questi “doppioni” ricorrendo all’utilizzo di un apposito software quale Duplicate Cleaner.
Si tratta infatti di un programmino freeware e compatibile con i sistemi operativi Windows che, mediante un'interfaccia utente amichevole, andrà a scansionare l’intero PC alla ricerca dei file duplicati che potranno poi essere eliminati.
Ciascun utente, usando Duplicate Cleaner potrà utilizzare delle modalità mediante cui individuare i file doppi presenti nel sistema, per cui, in base a certi parametri, sarà dunque possibile eseguire ricerche per contenuto, nome del file, dimensioni e data di creazione.
DUPLICATE CLEANER
sabato 14 febbraio 2015
DRIVEIMAGE PORTABLE PER FARE IMMAGINI E CLONARE SISTEMI OPERATIVI
Desidero segnalare questo programma per una ragione importante ossia che ora è in versione portable che non è una cosa da poco per un programma di questa tipologia.
Sono molti i programmi che fanno quello che riporto nel titolo ma questo ha una versione freeware che certamente rappresenta un grande vantaggio tenendo presente ad esempio che Acronis True Image costa oltre 45 Euro.
L'uso è semplicissimo, meglio scompattare il file *.zip in una cartella e poi lanciare l'eseguibile dxml.exe, funzionerà soltanto se avviato con i privilegi di amministratore quindi da click destro "esegui come amministratore"
La finestra è amichevole e permette di fare tutte le operazioni possibili che si presentano in primo piano:
BACKUP
RESTORE
DRIVE TO DRIVE
BROWSE
Per quanto riguarda il ripristino possiamo utilizzare BartPE oltre che avviare il programma stesso.
DRIVE IMAGE PORTABLE
L'immagine può essere fatta anche su un disco esterno, non aggiungo altro perchè il programma è molto semplice anche se in lingua inglese:
Le immagini sono esplicative delle operazioni da eseguire.
Sono molti i programmi che fanno quello che riporto nel titolo ma questo ha una versione freeware che certamente rappresenta un grande vantaggio tenendo presente ad esempio che Acronis True Image costa oltre 45 Euro.
L'uso è semplicissimo, meglio scompattare il file *.zip in una cartella e poi lanciare l'eseguibile dxml.exe, funzionerà soltanto se avviato con i privilegi di amministratore quindi da click destro "esegui come amministratore"
La finestra è amichevole e permette di fare tutte le operazioni possibili che si presentano in primo piano:
BACKUP
RESTORE
DRIVE TO DRIVE
BROWSE
Per quanto riguarda il ripristino possiamo utilizzare BartPE oltre che avviare il programma stesso.
DRIVE IMAGE PORTABLE
L'immagine può essere fatta anche su un disco esterno, non aggiungo altro perchè il programma è molto semplice anche se in lingua inglese:
Le immagini sono esplicative delle operazioni da eseguire.
lunedì 9 febbraio 2015
DIVENTARE PROPRIETARIO DI UNA CARTELLA CON TAKEOWNERSHIPEX
Ci sono delle necessità che obbbligano spesso prendere la proprietà di un file tra cui quelle di alcunii file di sistema, che possono essere soggette a restrizioni anche per l'amministratore. Ad esempio, la cartella System Volume Information.
TakeOwnershipEx è una applicazione portable per la rapida acquisizione della proprietà di file e cartelle di Windows di Windows 8.
Questa applicazione elimina la necessità di richiedere la conoscenza di una procedura complessa per allocare e gestire file e cartelle a destra e fornisce anche un backup istantaneo per i diritti di default di un file o una cartella, per ripristinare le impostazioni di base.
Una volta lanciato il programma, fare clic su Diventa proprietario e seleziona un file o una cartella per assumerne la proprietà.
Verrà visualizzato un messaggio che la proprietà è stata concessa.
Avere accesso ai file di sistema sensibili possono spesso portare a problemi del sistema stesso, soprattutto se diventano corrotti o sono alterati. Per evitare di danneggiare files sensibili o semplicemente per ripristinare i diritti di default dei file, avviare TakeOwnershipEx di nuovo e selezionare Ripristina proprietà ossia Restore Ownership.
Scarica TakeOwnershipEx
DOWNLOAD
mercoledì 4 febbraio 2015
CRIPTARE UNA CHIAVETTA USB CON BITLOCKER IN WINDOWS ULTIMATE
Questa operazione è possibile effettuarla soltanto su PC con sistemi operativi con Windows 7. Su altre macchine con installati sistemi operativi precedenti conme Windows XP e Windows Vista sarà possibile soltanto leggere i dati senza poterci scrivere.
La prima cosa da fare è quella di collegare la chiavetta alla porta USB del computer meglio una di quelle posteriori, e questa verrà riconosciuta in automatico, possiamo controlllarlo in Computer il vecchio Risorse del computer di XP.
Dobbiamo ora attivare BitLocker, quindi tasto sulla chiavetta e click sul comando Attiva Bitlocker.
In un attimo avremo la visione di una nuova finestra e mettiamo il check sul quadratino relativo alla voce "Usa password per sbloccare l'unità".
Dopo aver scelto con molta cura la password desiderata con tutti i crismi conosciuti per la sicurezza, click su Avanti.
Salviamo la chiave di ripristino in un file che mettiamo in un posto sicuro per salvarlo nell'eventualità servisse, per dimenticanza o altra necessità, possibilmente in una cartella.
Click su "Avanti" e quindi su "Avvia crittografia" per crittografare la nostra chiavetta.
Avremo quindi la fase vera e propria della criptazione che si completerà.
Se facciamo clik su l file ci verrà richiesta la password per sbloccare la visibilità del file. Inseriamo la password e clik su "Sblocca".
Nel malaugurato caso di smarrimento o altro inconveniente della password di decriptazione possiamo utilizzare la chiave di ripristino che abbiamo salvato nel file di testo.
Nella finestra di richiesta della password basterà fare clik su "Password dimenticata" e poi su "Digita la chiave di ripristino".
Ora possiamo aprire il file della chiave salvata in precedenza e copiamo la chiave di ripristino Bitlocker, incollandola nella finestra "Crittografia unità BitLocker" e poi clik su "Avanti"etc etc.
La prima cosa da fare è quella di collegare la chiavetta alla porta USB del computer meglio una di quelle posteriori, e questa verrà riconosciuta in automatico, possiamo controlllarlo in Computer il vecchio Risorse del computer di XP.
Dobbiamo ora attivare BitLocker, quindi tasto sulla chiavetta e click sul comando Attiva Bitlocker.
In un attimo avremo la visione di una nuova finestra e mettiamo il check sul quadratino relativo alla voce "Usa password per sbloccare l'unità".
Dopo aver scelto con molta cura la password desiderata con tutti i crismi conosciuti per la sicurezza, click su Avanti.
Salviamo la chiave di ripristino in un file che mettiamo in un posto sicuro per salvarlo nell'eventualità servisse, per dimenticanza o altra necessità, possibilmente in una cartella.
Click su "Avanti" e quindi su "Avvia crittografia" per crittografare la nostra chiavetta.
Avremo quindi la fase vera e propria della criptazione che si completerà.
Se facciamo clik su l file ci verrà richiesta la password per sbloccare la visibilità del file. Inseriamo la password e clik su "Sblocca".
Nel malaugurato caso di smarrimento o altro inconveniente della password di decriptazione possiamo utilizzare la chiave di ripristino che abbiamo salvato nel file di testo.
Nella finestra di richiesta della password basterà fare clik su "Password dimenticata" e poi su "Digita la chiave di ripristino".
Ora possiamo aprire il file della chiave salvata in precedenza e copiamo la chiave di ripristino Bitlocker, incollandola nella finestra "Crittografia unità BitLocker" e poi clik su "Avanti"etc etc.
venerdì 30 gennaio 2015
DISINSTALLARE iNTERNET EXPLORER 9 IN WINDOWS VISTA E WINDOWS 7
Pannello di controllo quindi fai click su Visualizza aggiornamenti installati nel riquadro a sinistra.
Disinstalla un aggiornamento scorri fino a Internet Explorer 9
Fai click con il pulsante destro del mouse su Windows Internet Explorer 9, scegli Disinstalla, quindi, quando richiesto, fai clic su sì.
Riavvia ora per terminare il processo di disinstallazione di Internet Explorer 9 Internet Explorer.
Al riavvio Internet Explorer 9 sarà disinstallato e resterà la versione precedente ossia Internet Explorer 8.
Disinstalla un aggiornamento scorri fino a Internet Explorer 9
Fai click con il pulsante destro del mouse su Windows Internet Explorer 9, scegli Disinstalla, quindi, quando richiesto, fai clic su sì.
Riavvia ora per terminare il processo di disinstallazione di Internet Explorer 9 Internet Explorer.
Al riavvio Internet Explorer 9 sarà disinstallato e resterà la versione precedente ossia Internet Explorer 8.
domenica 25 gennaio 2015
DISINSTALLARE INTERNET EXPLORER 9
Per disinstallare Internet Explorer 9 eseguire le seguenti operazioni.
1. Chiudere tutti i programmi.
2. Fare clic su Start, quindi su Pannello di controllo.
3. Fare clic su Disinstalla un programma sotto la categoria Programmi
4. Nel riquadro Attività, fare clic su Visualizza Aggiornamenti Installati.
5. Nella lista degli aggiornamenti installati, fare doppio clic su Windows Internet Explorer 9.
6. Nella finestra di dialogo Disinstalla un aggiornamento, scegliere Sì.
Nota Se viene chiesto di immettere la password di amministratore o di confermare, digitare la password o fare clic su Continua.
7. Seguire le istruzioni per disinstallare Internet Explorer 9.
8. Quando il programma di disinstallazione termina, riavviare il computer.
9. Dopo aver riavviato il computer, aprire Internet Explorer.
10. Fare clic su Informazioni su Internet Explorer dal menu Guida. Se Internet Explorer 7 o 8 compare in Informazioni su Internet Explorer, allora avete completato con successo la disinstallazione.
DISINSTALLARE IE 9
1. Chiudere tutti i programmi.
2. Fare clic su Start, quindi su Pannello di controllo.
3. Fare clic su Disinstalla un programma sotto la categoria Programmi
4. Nel riquadro Attività, fare clic su Visualizza Aggiornamenti Installati.
5. Nella lista degli aggiornamenti installati, fare doppio clic su Windows Internet Explorer 9.
6. Nella finestra di dialogo Disinstalla un aggiornamento, scegliere Sì.
Nota Se viene chiesto di immettere la password di amministratore o di confermare, digitare la password o fare clic su Continua.
7. Seguire le istruzioni per disinstallare Internet Explorer 9.
8. Quando il programma di disinstallazione termina, riavviare il computer.
9. Dopo aver riavviato il computer, aprire Internet Explorer.
10. Fare clic su Informazioni su Internet Explorer dal menu Guida. Se Internet Explorer 7 o 8 compare in Informazioni su Internet Explorer, allora avete completato con successo la disinstallazione.
DISINSTALLARE IE 9
mercoledì 21 gennaio 2015
CREARE USB AVVIABILI AL BOOT DEL SISTEMA DA FILE ISO
Molti sono i software per la la creazione di DVD o USB avviabili dal boot del sistema, ovvero quando accendete il computer, siano freeware o a pagamento.
Uno dei suddetti è WinUSB Maker, completamente gratuito, in lingua inglese e compatibile con le ultime versioni del sistema operativo di casa Microsoft, quali Windows Server 2008/2011, Windows 7 e Windows 8.
Uno degli aspetti positivi del software,è quello di essere portable e quindi senza l’installazione, sarà possibile utilizzarlo in molti computer, da una qualsiasi chiavetta USB.
Naturalmente sarà necessario collegare al computer il dispositivo che si vorrà rendere avviabile dal sistema.
In seguito a questo, dalla schermata principale, selezionatelo nel menù (a fianco della lettera assegnatagli dal sistema); ora, è necessario scegliere da quale elemento prelevare i file, in particolare, è possibile selezionare Setup Folder o ISO Image.
Spuntate la relativa voce e, esattamente al di sotto della stessa, dirigetevi presso la directory in cui è contenuto quanto volete caricare.
Fatte tutte le operazioni non resta che cliccare Make it Bootable, ed attendere il completamento della procedura di creazione, dopo la quale sarà possibile avviare il dispositivo appena creato dal boot di sistema.
Per eliminarne tutto il contenuto vi basterà collegarlo al computer e formattarlo come una qualsiasi dispositivo connesso al vostro sistema.
Questo programma è totalmente gratuito, in lingua inglese, e compatibile con le ultime versioni del sistema operativo Microsoft, quali Windows Server 2008/2011, Windows 7 e Windows 8.
Caratteristiche:
Virus FREE
Totally coded with maximum security, to avoid any error
You can work with Setup DVD / Setup Folder / Setup ISO Image
Always format in NTFS System, make the device boot sector, equals to HDD
Support devices up to 1TB
Support External HDDs
Fastest file copy, maximum process priority level
Capture only removable devices
Identify compatible setup folders
Force dismount for all devices, forcing the format if the device is in use
Refresh all devices in one click
Check the Folder and Device size, for better compatibility
Dynamic Progress Bar and specific File / Folder / Status shown for works
Portable and Small
SOFTWARE
Uno dei suddetti è WinUSB Maker, completamente gratuito, in lingua inglese e compatibile con le ultime versioni del sistema operativo di casa Microsoft, quali Windows Server 2008/2011, Windows 7 e Windows 8.
Uno degli aspetti positivi del software,è quello di essere portable e quindi senza l’installazione, sarà possibile utilizzarlo in molti computer, da una qualsiasi chiavetta USB.
Naturalmente sarà necessario collegare al computer il dispositivo che si vorrà rendere avviabile dal sistema.
In seguito a questo, dalla schermata principale, selezionatelo nel menù (a fianco della lettera assegnatagli dal sistema); ora, è necessario scegliere da quale elemento prelevare i file, in particolare, è possibile selezionare Setup Folder o ISO Image.
Spuntate la relativa voce e, esattamente al di sotto della stessa, dirigetevi presso la directory in cui è contenuto quanto volete caricare.
Fatte tutte le operazioni non resta che cliccare Make it Bootable, ed attendere il completamento della procedura di creazione, dopo la quale sarà possibile avviare il dispositivo appena creato dal boot di sistema.
Per eliminarne tutto il contenuto vi basterà collegarlo al computer e formattarlo come una qualsiasi dispositivo connesso al vostro sistema.
Questo programma è totalmente gratuito, in lingua inglese, e compatibile con le ultime versioni del sistema operativo Microsoft, quali Windows Server 2008/2011, Windows 7 e Windows 8.
Caratteristiche:
Virus FREE
Totally coded with maximum security, to avoid any error
You can work with Setup DVD / Setup Folder / Setup ISO Image
Always format in NTFS System, make the device boot sector, equals to HDD
Support devices up to 1TB
Support External HDDs
Fastest file copy, maximum process priority level
Capture only removable devices
Identify compatible setup folders
Force dismount for all devices, forcing the format if the device is in use
Refresh all devices in one click
Check the Folder and Device size, for better compatibility
Dynamic Progress Bar and specific File / Folder / Status shown for works
Portable and Small
SOFTWARE
lunedì 12 gennaio 2015
COPIARE L'URL DELLE PAGINE WEB IN FIREFOX E CHROME
Tutti coloro che navigano online spesso hanno a che fare con vari ed interessanti siti web che lo possono interessare, di certo hanno la necessità di archiviare facilmente tutte le molteplici news in modo tale da poterle visionare in un secondo tempo con comodo .
Per poter ottemperare a questo scopo, ecco un add-on " Copy Fixer", dedicato al browser web di casa Mozilla ed a quello targato Google ossia Chrome.
Questa estensione, per Firefox che potrete scaricare con i due link a fondo pagina, una volta installata andrà ad ottimizzare l’impiego del copia e incolla in relazione all’indirizzo di una certa pagina web, per rendere più rapida ed immediata l’archiviazione delle informazioni nei propri appunti.
Copy Fixer andrà dunque ad agire permettendo di copiare rapidamente l’url ed il titolo di una specifica pagina web semplicemente sfruttando le usuali hotkey Ctrl+C e Ctrl+V.
Copy Fixer, che ha un utilizzo semplice ma dal funzionamento efficiente, potrà inoltre entrare in azione in modo immediato poiché per il suo impiego non non viene richiesta alcun tipo di configurazione.
COPY FIXER CHROME
COPY FIXER FIREFOX
Per poter ottemperare a questo scopo, ecco un add-on " Copy Fixer", dedicato al browser web di casa Mozilla ed a quello targato Google ossia Chrome.
Questa estensione, per Firefox che potrete scaricare con i due link a fondo pagina, una volta installata andrà ad ottimizzare l’impiego del copia e incolla in relazione all’indirizzo di una certa pagina web, per rendere più rapida ed immediata l’archiviazione delle informazioni nei propri appunti.
Copy Fixer andrà dunque ad agire permettendo di copiare rapidamente l’url ed il titolo di una specifica pagina web semplicemente sfruttando le usuali hotkey Ctrl+C e Ctrl+V.
Copy Fixer, che ha un utilizzo semplice ma dal funzionamento efficiente, potrà inoltre entrare in azione in modo immediato poiché per il suo impiego non non viene richiesta alcun tipo di configurazione.
COPY FIXER CHROME
COPY FIXER FIREFOX
Iscriviti a:
Post (Atom)